『Gpssim(ジプシム)』は GPSデータをスマホの位置情報として、シミュレーション再生するアプリです。
このアプリについて、使用方法を紹介します。
GPSデータをスマホの位置情報として再現する疑似ロケーションアプリです。
再生中はGPS位置情報で動作するアプリ上であたかも移動しているかのように振る舞います。
再生できるデータはGPSレシーバのNMEAデータやGPS走行記録アプリなどのArchive形式データです。
いまなら、無料でアプリを使用できます↓↓↓


スマホ本体の設定で「開発者向けオプション」を有効にし、
「仮の現在地情報アプリを選択」で「Gpssim」を選択してください。
詳しくは、こちらです。

アプリを使用するには、インターネット接続が必要です。
インターネットに接続できない環境下で使用したい場合は、
解除オプションの購入をご検討ください♪
GPS位置情報シミュレーション再生アプリ
GpssimはGPSデータをスマホの位置情報として、シミュレーション再生するアプリです。
GPSデータロガーで記録したGPSデータを、あたかもスマホがその位置を移動しているかのように再現します。
アプリ非対応のGPSデータロガーでアプリを使用したり、位置情報を扱うアプリの開発やテストで使用できます。
アプリには、GPSデータの活用、位置情報の移動を緻密に再現、GPSデータの分析する機能があります。
GPSデータの活用
・GPS受信機の標準フォーマットNMEA(エヌメア)に対応
・GPSタイム計測アプリ(Laps)やGPS走行記録アプリ(Archive)の走行データを利用できる
・アプリでGPSデータを記録できる
位置情報の移動を緻密に再現
・スマホの位置情報を100ミリ秒単位で再生できる
・GPSデータの記録が1秒単位であっても、B-スプライン曲線で100ミリ秒単位のデータに補間できる
・10秒後に開始など、再生開始前にアプリを操作するための時間を確保できる
GPSデータの分析
・GPSデータをもとに、軌跡や速度のグラフを表示できる
・軌跡と速度のグラフを連動して操作できる
・軌跡と速度のグラフをもとに、モーション再生できる
Android8.0以降でGPSを搭載しているスマートフォン
変更履歴(V1.5.35)
・NMEAデータの取り込みで指定速度以下を廃棄する機能を追加しました<new>
・ナビゲーションバーの戻るボタンの制御を変更しました<new>
・Android16に対応しました<new>
・走行軌跡を中央に配置するように変更しました<new>
・モーション再生のレイアウトを変更しました
・ナビゲーションバーを表示するように変更しました
・Edge-to-edgeに対応しました
・画面デザインとユーザインタフェースを変更しました
・データを補正して再生する機能を追加しました
・疑似ロケーションアプリの起動に対応しました
・メニュー構成を変更しました
・NMEAデータのGNトーカーに対応しました
機能説明
GpssimはGPSデータの緯度・経度、速度をもとに、スマホの位置情報として、GPSから受信した状況を再現します。
アプリに対応していないGPSデータロガーの利用や、位置情報を扱うアプリの開発やテストで活用できます。
GPSデータの再生以外に、GPSデータの記録やビューアによるGPSデータの可視化、分析ができます
| カテゴリ | 機能 | 説明 |
|---|---|---|
| 再現 | 疑似ロケーション | GPSデータの位置情報をスマホの位置情報として再現します。 位置情報を使用して動作するアプリは、 GPSデータの位置情報で動作します。 |
| B-スプライン曲線 | GPSデータの記録が1秒単位であっても、B-スプライン曲線で補間できます。 | |
| 活用 | Archive形式 | GPS走行記録アプリ(Archive)やGPSタイム計測アプリ(Laps)の 走行データをGPSデータとして使用できます。 |
| NMEA形式 | NMEA形式のデータが出力できるGPSデータロガーであれば、 非対応のGPSロガーでもアプリが利用できるようになります。 |
|
| サービス起動 | 別のアプリからサービス起動が可能です。 サービスとして動作し、バックグラウンドで動作します。 |
|
| 記録 | 開始 | ●RECボタンをタップして、 動き出しを検知し、速度が4km/hに達した時点で記録を開始します。 |
| 自動停止 | 記録開始後、速度が 8km/hに達した時点で有効になります。 4km/h以下の状態が 3秒間続くと記録を終了します。 STOPボタンをタップして、記録を終了することも可能です。 |
|
| 分析 | 軌跡 | 位置情報の移動を軌跡として表示します。 減速区間は軌跡を赤で表示、判別できます。 軌跡はピンチ・スクロール操作で、 拡大・縮小・スクロールが可能です。 |
| グラフ | 速度をグラフ表示します。 グラフ上の線をタップすることで、 マーカーと軌跡上にポインターを表示します。 |
|
| モーション再生 | 位置情報の移動の軌跡を使用して、 位置の移動を再現(モーション再生)します。 |
画面項目説明
各画面の画面項目について、説明します。
Home 画面
GPSデータを再生する画面です。
メニューから、GPSデータの記録、取り込み、バックアップ、リストアや、背景変更、文字色反転の機能を使用できます。
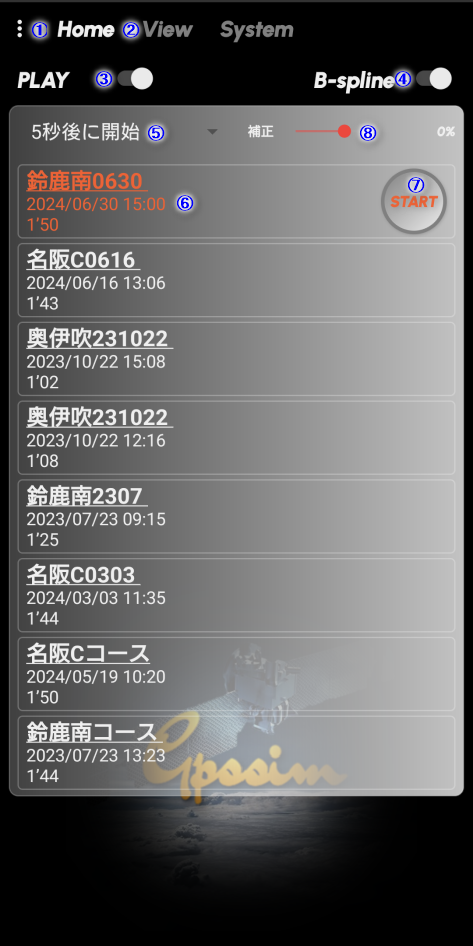
①メニュー
タップすると、メニューを表示します。
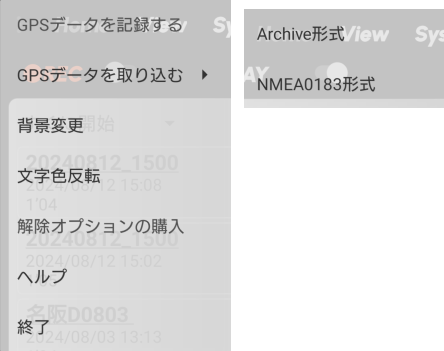
GPSデータを記録する
新しいGPSデータを記録します(●RECモードのみ有効)
GPSデータを取り込む
GPSデータの形式とファイルを指定して、GPSデータを取り込みます。
- Archive形式
GPS走行記録アプリ(Archive)やGPSタイム計測アプリ(Laps)の走行データを取り込みます。
- NMEA0183形式
GPS受信機の標準フォーマットNMEA(エヌメア)のデータを取り込みます。
背景変更
スマホに保存している画像ファイルを背景画面にします。
文字色反転
文字色を反転します。
解除オプションの購入
解除オプションを購入します。
解除オプションの有効期限は30日間です(有効期限が切れた場合、再購入できます)
ヘルプ
ブラウザで操作説明ページを表示します。
終了
アプリを終了します。
②タブメニュー
遷移先の画面をタップで選択します。
Home
View
System
③モード
●RECモードとPLAYモードを切り替えます。
GPSデータを記録するには、●RECモードにする必要があります。
④B-spline
GPSデータの記録、NMEAフォーマットのデータを取り込みで、B-スプライン曲線による補間処理を行います。
⑤再生方法
GPSデータを再生方法を指定します。
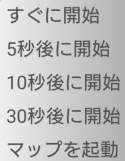

「マップを起動」を指定する場合、Googleマップのインストールが必要です。
マップ起動時は「常時」を選択してください。
⑥GPSデータ
GPSデータを一覧で表示します。
タップで選択、右方向のスワイプでView画面に遷移します。
左方向のスワイプでGPSデータを削除します。
⑦STARTボタン
GPSデータの再生を開始します。
STOPボタン
GPSデータの再生(記録)を終了します。
⑧補正
データの補正率を指定します。
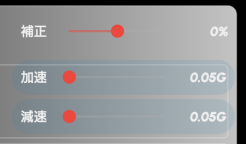
補正は補正率、加速側と減速側、補正をいれる範囲を指定します。
補正率は-10%から+10%、補正を入れる範囲は下限をGで指定します。
GPSデータの記録
●RECモードに切り替えて、メニューから「GPSデータを記録する」を選択します。
B-スプライン曲線による補間処理を行う場合は、B-splineを有効に切り替えます。
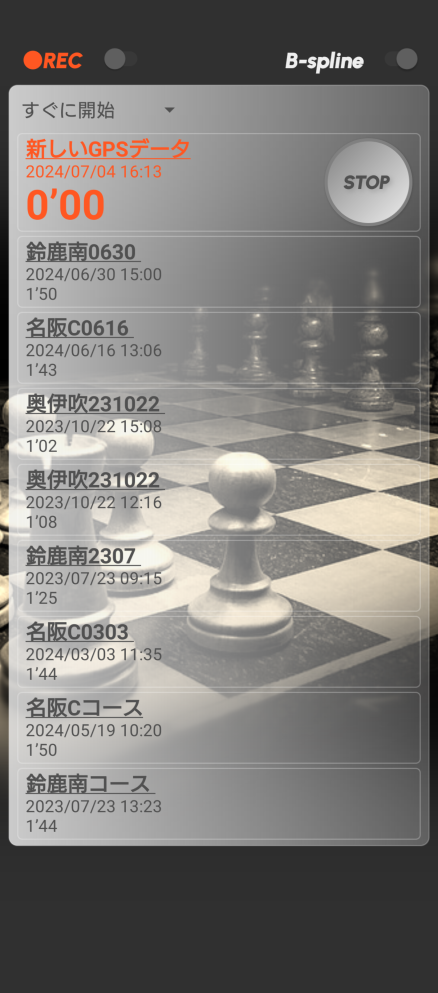
GPSデータの記録を実行したあとに、一定の動きと速度を検知後にデータの記録を開始します。
GPSデータの記録を終了する場合は、STOPボタンをタップします。
GPSデータの記録中は、通知画面からも終了できます。
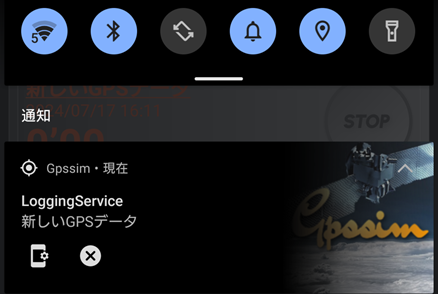
GPSデータの取り込み
メニューから「GPSデータを取り込む」とファイル形式を選択します。
ファイルを選択する画面から、取り込むファイルを選択します。
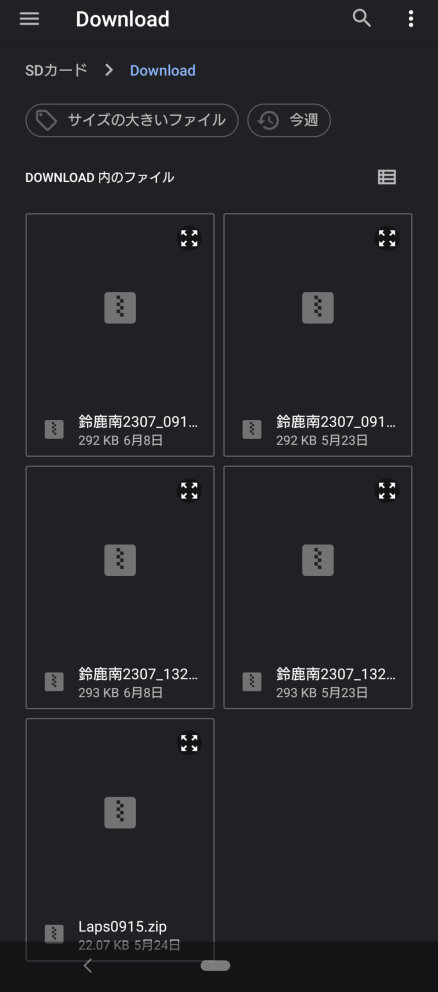
GPSデータの再生
PLAYモードに切り替えて、再生するGPSデータのSTARTボタンをタップします。
再生時にマップを起動する、再生前にアプリで操作が必要な秒数を指定したい場合は、再生方法を選択します。
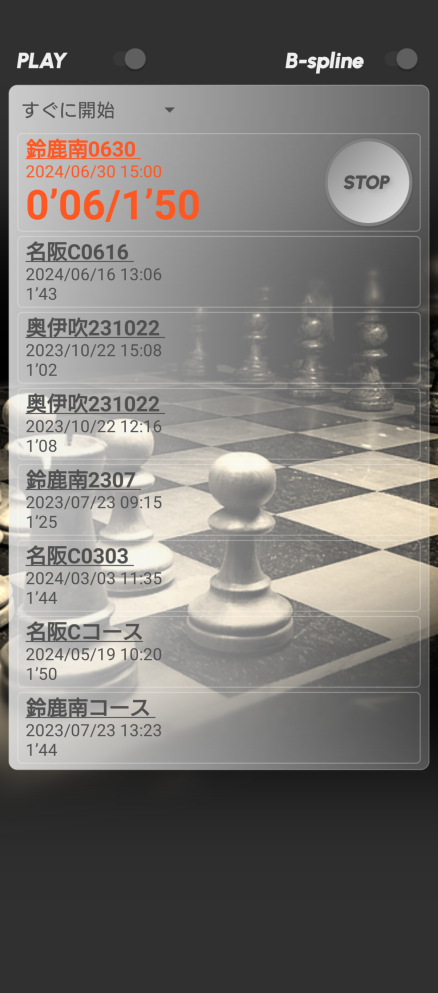
GPSデータの再生記録を終了する場合は、STOPボタンをタップします。
GPSデータの再生中は、通知画面から一時停止(再開)、終了の操作ができます。
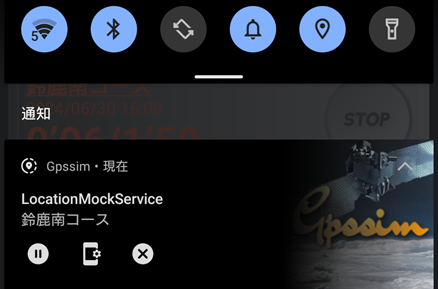
View 画面
GPSデータを分析する画面です。
メニューから、GPSデータのタイトル変更、削除、モーション再生や、減速判定を調整する機能を使用できます。
データ表示や機能を使用するには、Home画面で走行データを選択する必要があります。
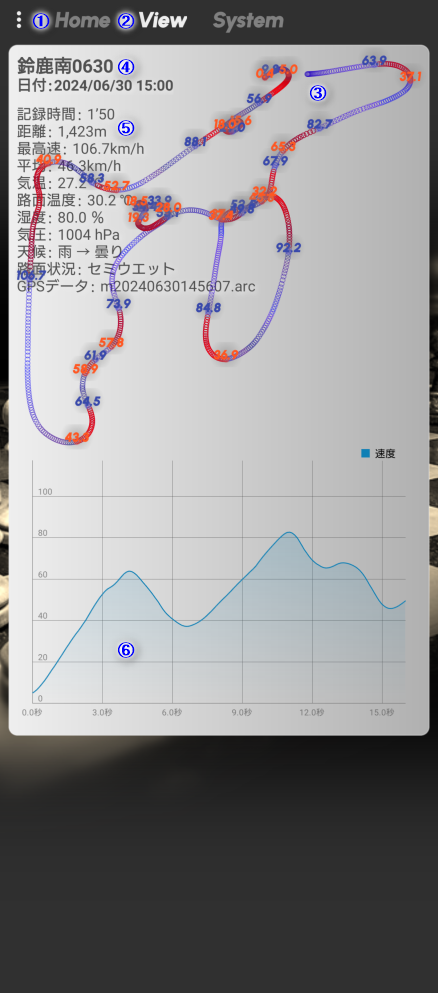
①メニュー
タップすると、メニューを表示します。
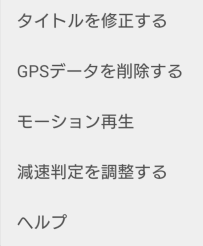
タイトルを修正する
表示しているGPSデータのタイトルを修正します。
GPSデータを削除する
表示しているGPSデータを削除します。
モーション再生
表示しているGPSデータのモーション再生ダイアログを表示します。
減速判定を調整する
減速Gを指定するスライダーを表示します。
②タブメニュー
遷移先の画面をタップで選択します。
Home
View
System
③軌跡グラフ
GPSデータの位置情報をもとに軌跡を表示します。
ピンチ操作で軌跡を拡大・縮小できます。
軌跡をタップすることで、タップした位置で速度グラフをマーキングします。
ダブルタップでボトム速度とトップ速度を再表示します。

④データタイトル
GPSデータのタイトルを表示します。
⑤データ詳細
GPSデータの詳細を表示します。
Archive形式のGPSデータの場合、コンディションを表示します。
⑥速度グラフ
GPSデータの速度情報をもとに速度グラフを表示します。
速度グラフをタップすることで、タップした位置で軌跡グラフをマーキングします。
モーション再生ダイアログ
メニューから「モーション再生」を選択します。
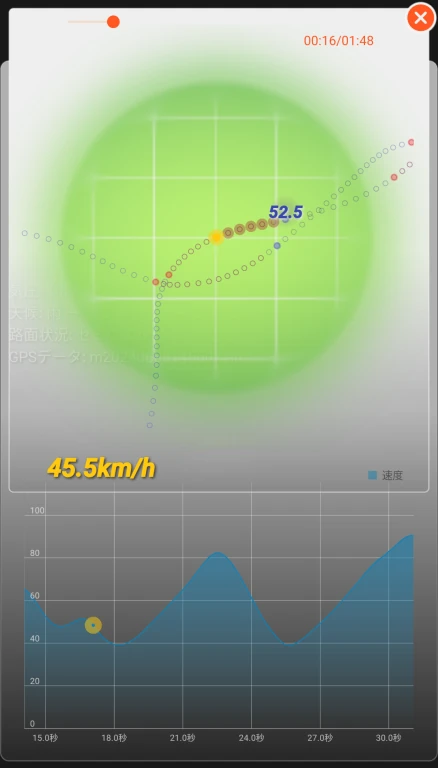
走行軌跡のタップで、モーション再生を開始します。
減速判定を調整する
メニューから「減速判定を調整する」を選択します。
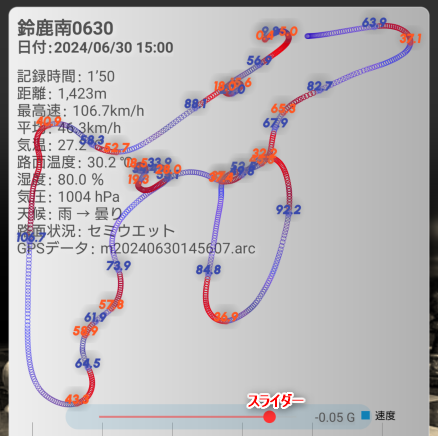
スライダーを左右に動かして、減速区間を判定する減速Gを指定します。
System 画面
パラメータを変更する画面です。
メニューから、パラメータの初期化やGPSデータのクリアの機能を使用できます。
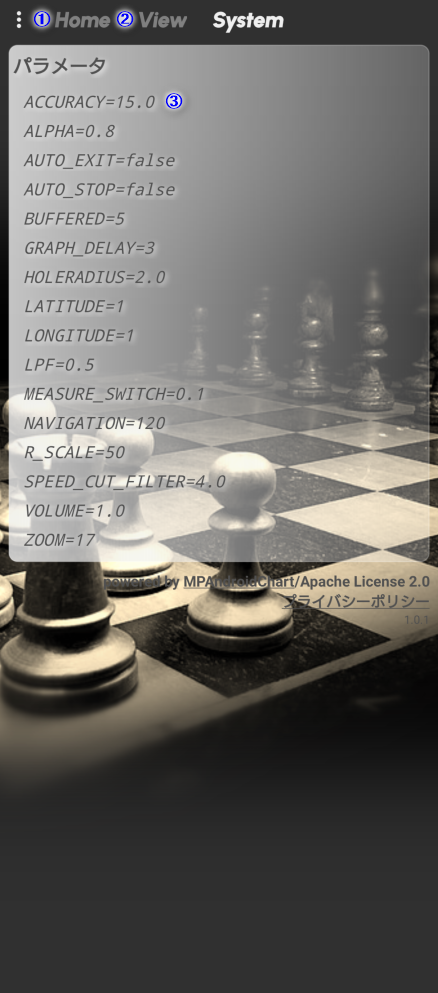
①メニュー
タップすると、メニューを表示します。
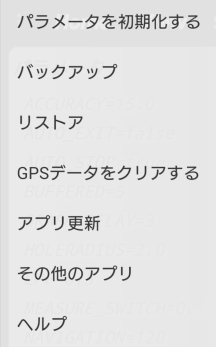
パラメータを初期化する
全てのパラメータを初期状態に戻します。
バックアップ
バックアップ先とファイルを指定して、GPSデータをバックアップします(解除オプションの購入時のみ有効)
リストア
バックアップファイルを指定して、GPSデータをリストアします(解除オプションの購入時のみ有効)
GPSデータをクリアする
全てのGPSデータを削除します。
アプリ更新
ブラウザでGoogle Play(アプリ)のページを表示します。
その他アプリ
ブラウザでGoogle Playのページを表示します。
ヘルプ
ブラウザで操作説明ページを表示します。
②タブメニュー
遷移先の画面をタップで選択します。
Home
View
System
③パラメータ
タップでパラメータを選択して、値を変更します。
右方向のスワイプでパラメータを削除します(初期状態に戻ります)
操作説明
各機能の操作方法について、説明します。
GPSデータの再生
①タブメニューからHomeをタップします(アプリ起動時はHomeです)
②PLAYモードに切り替えます。
③再生方法を選択します。
④再生するGPSデータをタップします(STARTボタンが表示)
⑤STARTボタンをタップします。
再生方法で選択した秒数後にデータの再生を開始します。
GPSデータの再生を終了する場合は、STOPボタンをタップします。
GPSデータの再生中は、通知画面から一時停止と終了ができます。
GPSデータの補正再生
①タブメニューからHomeをタップします(アプリ起動時はHomeです)
②PLAYモードに切り替えます。
③再生方法を選択します。
④補正を指定します(補正率と加速側と減速側の下限をスライダーで指定)
⑤再生するGPSデータをタップします(STARTボタンが表示)
⑥STARTボタンをタップします。
再生方法で選択した秒数後にデータの再生を開始します。
GPSデータの再生を終了する場合は、STOPボタンをタップします。
GPSデータの再生中は、通知画面から一時停止と終了ができます。
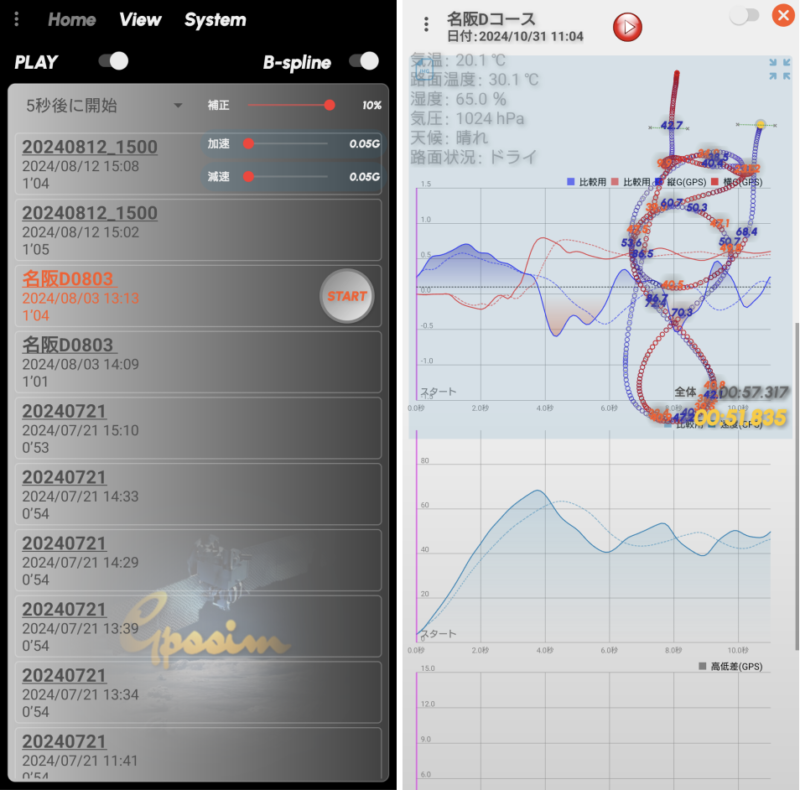
GSPデータの記録
①タブメニューからHomeをタップします(アプリ起動時はHomeです)
②●RECモードに切り替えます。
③B-スプライン曲線による補間処理を行う場合は、B-splineを有効に切り替えます。
④メニューから「GPSデータを記録する」をタップします。
GPSデータの記録を実行したあとに、一定の動きと速度を検知後にデータの記録を開始します。
GPSデータの記録を終了する場合は、STOPボタンをタップします。
GPSデータの記録中は、通知画面から終了できます。
GPSデータの記録には、自動停止する機能があります(デフォルトで有効です)
GPSデータの取り込み
2つのフォーマット(Archive形式とNMEA0183形式)のGPSデータのファイルを取り込むことができます。
フォーマットの選択はメニューで行います。
Archive形式
①タブメニューからHomeをタップします(アプリ起動時はHomeです)
②メニューから「GPSデータの取り込み」→「Archive形式」の順にタップします。
④ファイル選択画面を表示します。
スマホ本体のフォルダを表示しますので、取り込むファイルを選択します。
NMEA0183形式
①タブメニューからHomeをタップします(アプリ起動時はHomeです)
②B-スプライン曲線による補間処理を行う場合は、B-splineを有効に切り替えます。
③メニューから「GPSデータの取り込み」→「NMEA0183形式」の順にタップします。
④ファイル選択画面を表示します。
スマホ本体のフォルダを表示しますので、取り込むファイルを選択します。
NMEAフォーマット
GPSデータの取り込みでは、RMCとGGAの2つのセンテンスを使用します。
$GPRMC,071410.80,A,3444.6391,N,13530.8497,E,0.370000,0.000000,271223,,*37
$GPGGA,071410.80,3444.6391,N,13530.8497,E,1,00,0.0,-2.660000,M,0.0,M,,*44
$GPGLL,3444.6391,N,13530.8497,E,071410.80,A,*2F
$GPGSA,A,3,,,,,,,,,,,,,0.0,0.0,0.0*32
$GPRMC,071630.40,A,3444.6441,N,13530.8497,E,1.970000,0.257320,271223,,*3B
$GPGGA,071630.40,3444.6441,N,13530.8497,E,1,00,0.0,14.235000,M,0.0,M,,*5C
$GPGLL,3444.6441,N,13530.8497,E,071630.40,A,*29
$GPGSA,A,3,,,,,,,,,,,,,0.0,0.0,0.0*32
$GPRMC,071630.60,A,3444.6443,N,13530.8497,E,1.940000,345.242517,271223,,*3C
$GPGGA,071630.60,3444.6443,N,13530.8497,E,1,00,0.0,14.281000,M,0.0,M,,*53
$GPGLL,3444.6443,N,13530.8497,E,071630.60,A,*29
$GPGSA,A,3,,,,,,,,,,,,,0.0,0.0,0.0*32
$GPRMC,071630.80,A,3444.6444,N,13530.8497,E,1.880000,37.795103,271223,,*00
$GPGGA,071630.80,3444.6444,N,13530.8497,E,1,00,0.0,14.311000,M,0.0,M,,*52
$GPGLL,3444.6444,N,13530.8497,E,071630.80,A,*20
$GPGSA,A,3,,,,,,,,,,,,,0.0,0.0,0.0*32
$GPRMC,071631.00,A,3444.6444,N,13530.8498,E,1.820000,51.582475,271223,,*0C
$GPGGA,071631.00,3444.6444,N,13530.8498,E,1,00,0.0,14.313000,M,0.0,M,,*56
$GPGLL,3444.6444,N,13530.8498,E,071631.00,A,*26
$GPGSA,A,3,,,,,,,,,,,,,0.0,0.0,0.0*32NMEAセンテンスの技術情報はこちら↓↓↓
GPSデータの削除
①タブメニューからHomeをタップします(アプリ起動時はHomeです)
②削除するGPSデータをタップするか、ロングタップします。
③タブメニューからViewをタップします。
ロングタップした場合は、GPSデータの選択と同時にView画面に遷移します。
④メニューから「GPSデータを削除する」をタップします。
すべてのGPSデータを削除
①タブメニューからSystemをタップします。
②メニューから「GPSデータをクリアする」をタップします。
GPSデータのタイトル変更
①タブメニューからHomeをタップします(アプリ起動時はHomeです)
②タイトルを変更するGPSデータをタップするか、ロングタップします。
③タブメニューからViewをタップします。
ロングタップした場合は、GPSデータの選択と同時にView画面に遷移します。
④メニューから「タイトルを変更する」をタップします。
新しいタイトルをダイアログに入力します。
モーション再生
①タブメニューからHomeをタップします(アプリ起動時はHomeです)
②モーション再生するGPSデータをタップするか、ロングタップします。
③タブメニューからViewをタップします。
ロングタップした場合は、GPSデータの選択と同時にView画面に遷移します。
④メニューから「モーション再生」をタップします。
走行軌跡のタップで、モーション再生を開始します。
バックアップ(解除オプション機能)
①タブメニューからSystemをタップします。
②メニューからバックアップをタップします。
③ファイル選択を表示します。
スマホ本体のフォルダを表示しますので、ファイル名を指定するか、ファイルを選択します。
ファイルを選択した場合は、上書き確認のメッセージを表示しますので、OKボタンをタップします。
スマホ本体フォルダから、Googleドライブやメールでデータの持ち出しが可能です。
リストア(解除オプション機能)
①タブメニューからSystemをタップします。
②メニューからリストアをタップします。
③ファイル選択を表示します。
スマホ本体のフォルダを表示しますので、リストアするバックアップファイルを選択します。
バックアップファイル(zipファイル)を展開して、すべてのデータを入れ替えます。
Googleドライブやメールからスマホ本体のフォルダにバックアップファイルを格納することで、データの持ち込みが可能です。
アプリの背景と文字色を変更する
①タブメニューからHomeをタップします(アプリ起動時はHomeです)
②メニューから背景設定をタップします。
③ファイル選択画面を表示します。
スマホ本体のDOWNLOADフォルダを表示しますので、背景に設定する画像ファイルを選択します。
ファイル選択画面で画像用フォルダに変更して、スマホで撮影した画像ファイルも選択できます。
③背景に選択した画像でタブメニューの文字が見にくい場合は、文字色反転をタップします。
解除オプションを購入する
①タブメニューからomeをタップします(アプリ起動時はHomeです)
②メニューから解除オプションの購入をタップします。
③Google Playのアイテム購入画面を表示します。
購入が完了するまで、解除オプションは有効になりません。
解除オプションの有効期限は30日間です(有効期限が切れた場合、再購入できます)
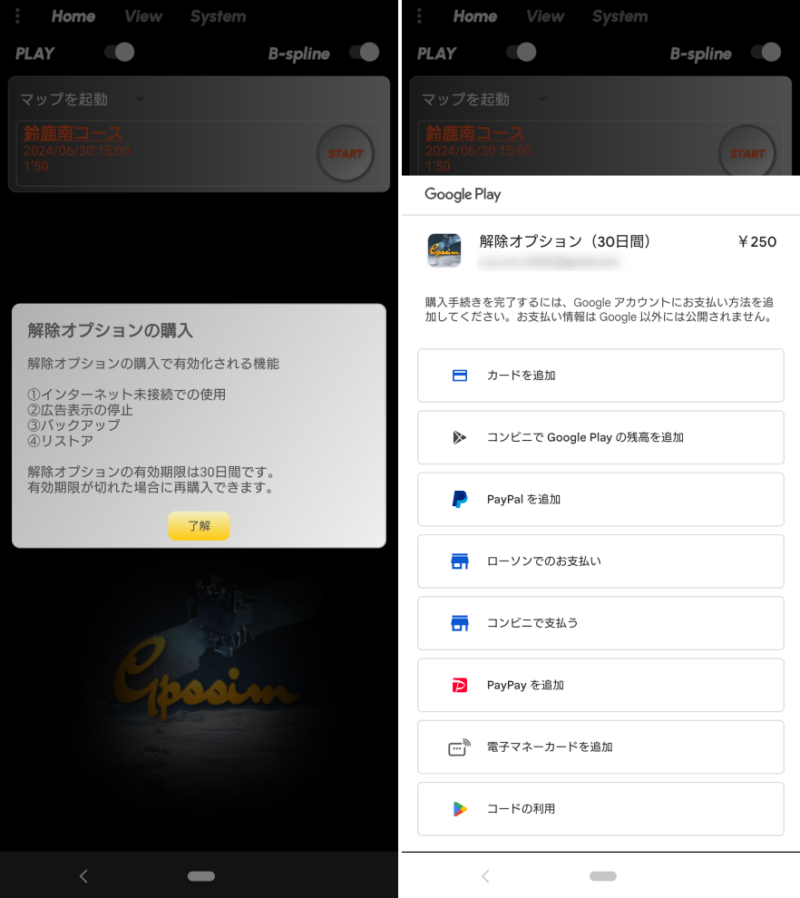
解除オプションの購入で有効化される機能
・インターネット未接続での使用
・広告表示の停止
・バックアップ
・リストア
Google Play ギフトカードだったら、コンビニで買えますね (^^♪
[ ギフトカード、ギフトコードを利用する方法 ]
①Google Play アプリ を開きます。
②右上のプロフィール アイコンをタップします。
③[お支払いと定期購入] [ギフトコードの利用] をタップします。
④コードを入力します。
その他
画面項目や操作説明以外について、説明します。
システムパラメータ
システムパラメータ一覧から選択、パラメータ値を変更します。
ACCURACY(GPS位置情報の精度を指定。初期値は15)
AUTOREJECT(GPSデータを無効にする速度を指定。初期値は 30.0 km/h)
AUTO_EXIT(GPSデータの再生時に画面を閉じます。初期値はtrue)
AUTO_STOP(GPSデータの記録時に自動停止を有効にします。初期値はtrue)
BUFFERED(GPSデータの記録バッファを指定。初期値は5)
FONTS(走行データ表示の速度表示のフォントサイズを指定。初期値は16)
GRAPH_DELEY(速度グラフのスクロール開始タイミングの遅れを秒数で指定。初期値は3)
HOLERADIUS(走行軌跡の円心のサイズを指定(1.0~3.0)。初期値は2.0)
LPF(ローパスフィルタを 0.1 (弱) ~ 0.9 (強) の範囲で指定 。初期値は0.8)
MEASURE_SWITCH(計測開始の加速度を指定。初期値は0.01)
R_SCALE(モーション再生のスケールを指定。初期値は50)
SPEED_CUT_FILTER(GPSデータの対象速度(km/以上)を指定。初期値は4.0)
STOP_CANCEL(GPSデータ再生の自動終了をキャンセルします。初期値はfalse)
SYSTEM(システムバーの高さを指定。初期値は22[px])
TIMEZONE(NMEA形式データのタイムゾーンを指定。初期値はUTC)
USE_LEFT(左側面を下側または、左側に向ける場合はtrue、以外はfalse。初期値はtrue)
USE_STAND(本体を立てて使う場合はtrue、寝かせて使う場合はfalse。初期値はfalse)
VOLUME(効果音のボリュームを指定。初期値は1.0)
ZOOM(Google マップのズームレベルを指定。初期値は17)
インストール時に必ず実施してください
仮の現在地情報アプリとして動作させるために、スマホ本体の設定で「開発者向けオプション」を有効にし、
「仮の現在地情報アプリを選択(※)」でGpssimを選択 してください。
※Android12以降では、「仮の現在地強制変更アプリを選択」の表記に変更されています。
アプリからのサービス起動
以下のコードを記述することで、アプリ側からのサービス起動・停止が可能です。
//起動
Intent intent = new Intent();
intent.setAction("LocationMockService");
intent.setPackage("com.jiseifirm.gpssim");
intent.putExtra("FILE", GPSデータのファイル名/String型);
intent.putExtra("TITLE", GPSデータのタイトル/String型);
intent.putExtra("WAIT", 再生開始までの待機時間/Long型・ミリ秒);
startForegroundService(intent);
//停止
Intent intent = new Intent();
intent.setAction("LocationMockService");
intent.setPackage("com.jiseifirm.gpssim");
stopService(intent);アプリ側からサービスとして呼び出すには、AndroidManifest.xml に以下の記述が必要です。
<queries>
<package android:name="com.jiseifirm.gpssim" />
:
</queries>NMEAフォーマットのデータファイル作成
ほとんどのGPSデータロガーには、NMEAフォーマットのデータファイルを出力する機能があります。
参考として、DG-PRO1SとGL-770M、デジスパイスのNMEAフォーマットのデータファイル作成を紹介します。
その他のGPSデータロガーについては、お使いのGPSデータロガーの操作マニュアルなどを参照ください。
DG-PRO1S
NMEAフォーマットのデータファイルを出力する場合、Drogger-GPSアプリを使用します。
①Drogger-GPSアプリを起動して、DG-PRO1Sを接続します。
②Logging Controlでスタートボタンをタップします。
③停止はストップボタンをタップします。
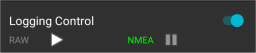
Drogger-GPS アプリガイドはこちら↓↓↓
GL-770M
NMEAフォーマットのデータファイルを出力する場合、GPS Photo Tagger(PC用ソフト)を使用します。
①GPS Photo Taggerを起動し、USB経由でGL-770Mを接続します。
②メニューから、ファイル→ログの読み込みを選択します。
軌跡データが読み込まれ、軌跡の選択画面が表示されます。
読み込む軌跡データを選択してOKをクリックします。
③メニューから、ファイル→トラックデータの保存を選択します。
保存するトラックデータを選択します。
保存するファイル形式に「nmea」を選択して、ファイル名を入力してOKをクリックします。
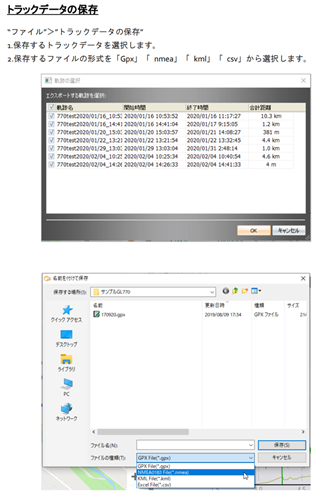
GPS Photo Taggerのマニュアルはこちら↓↓↓
デジスパイス
NMEAフォーマットのデータファイルを出力する場合、NMEAファイル出力ツール(PC用ソフト)を使用します。
①デジスパイス最新解析ソフトを起動し、USB経由でデジスパイスを接続します。
②アイコン(GPSロガーからログ読込)をクリックして、ログファイル(bnx)を出力します。
③NMEAファイル出力ツールを起動し、GPSログファイルに②で出力したログファイルを指定します。
出力ボタンをクリックして、NMEAファイルを出力します。
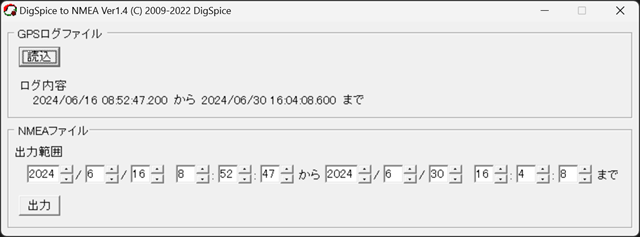
NMEAファイル出力ツールのダウンロードはこちら↓↓↓
誤字脱字、意味不明でわかりづらい、
もっと詳しく知りたいなどのご意見は、
このページの最後にあるコメントか、
こちらから、お願いいたします♪
ポチッとして頂けると、
次のコンテンツを作成する励みになります♪
参考になったら、💛をポッチとしてね♪





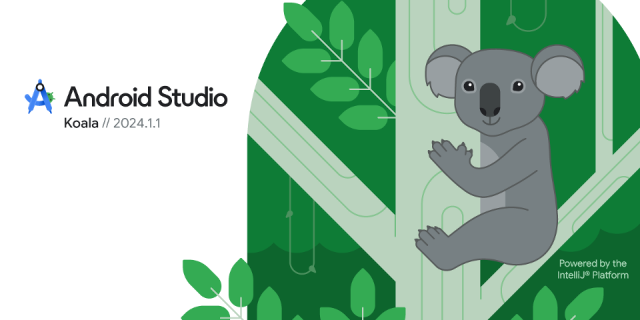
コメント欄