朝から子供がテレビで Youtube が見れないと騒いでいました。
テレビのネットワーク設定を確認すると、
DHCP で自動取得している IPアドレスが取得できていない。
Wi-Fiルータの DHCPリースを確認すると、
使用している Wi-Fiルータで設定している
リース可能な IPアドレスの上限(16台)に達しています。
パソコン、テレビ、スマホ、ゲーム機、ファックス、電話、エアコン、、、
インターネットに繋げている機器は確かに多いが、
それでも、リース可能な IPアドレスの上限までいかないのでは?
IPアドレスをリースしている機器を1台1台チェックすると、
見知らぬ機器の接続を発見しました。
見知らぬ機器にリースしている IPアドレスは、
比較的若い番号がついていたので、
かなり前からインターネットにタダ乗りで接続していたようです。
それ以前に自宅のWi-Fi環境は、インターネット通信が遅いとか、
自宅の機器間のデータ通信すら遅いという状況でした。
今回は、自宅のネットワークのセキュリティ対策を含めた、
快適なWi-Fi環境の構築について、お話したいと思います。
自宅のネットワークの問題を解決して、Wi-Fi環境を快適にする
今回発生している問題
自宅のネットワークで発生している問題として、
以下の4つが挙げられます。
・リース可能なIPアドレスの枯渇
・見知らぬ機器の接続
・インターネット通信が遅い
・自宅の機器間のデータ通信が遅い
これら4つの問題の原因について、
ひとつひとつひも解いて、対策したいと思います。
リース可能なIPアドレスの枯渇
Wi-Fiルータの機種によって、
リース可能なIPアドレスの上限が固定であったり、
設定で変更することができるものがあります。
これまで使用していたWi-Fiルータの設定は、16 になっていました。
単純に接続する機器が16台以上あって、
リース期限をむかえていない、リリースできない IPアドレスが、
16個プールされた状態であったと考えられます。
見知らぬ機器の接続
これが企業ネットワークでわかると、
セキュリティ事故の扱いです。
暗号方式として、WPA2を使用している認識でいたので、
何かしらの手段でPSKキーがクラックされたと考えましたが、
Wi-Fiルータの入れ替え時に、原因が判明しました。
使用していた Wi-Fiルータの設定は、
無線引っ越し機能を利用して、
その前に使用していた Wi-Fiルータの設定を、
引き継いでそのままの状態でした。
引き継いだ設定には、暗号方式がWPA2の他に、
WEPが含まれていました。
WEPはパスワード解析が容易で、
解析ツールさえあれば、
数分もかからずにパスワードが解析できます。
自宅のネットワークへの接続を許してしまったのは、
このWEPの設定が生きていたことが原因と考えられます。
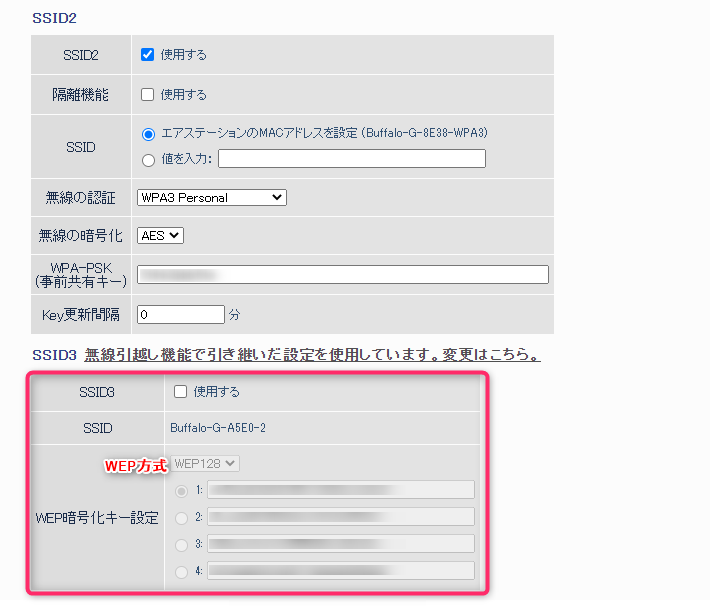
インターネット通信が遅い
契約しているフレッツ光の回線速度は 1G(bps)で、
実際の有効回線速度は、2~300M(bps)ぐらいでしょう。
この程度の回線速度があれば、
それなりに快適にインターネットが利用できるはずです。
ただし、帯域が保証されていないベストエフォートなので、
遅い時もあります。
有効回線速度が、2~300M(bps)もあれば、
複数の端末から同時に動画再生を行っても、
遅延はほとんど発生しないはずです。
遅い原因は、自宅内のネットワークにある可能性が高いと考えられます。
自宅の機器間のデータ通信が遅い
Youtube や Amazon prime などの動画再生を同時に複数の端末で使う場合は、
Wi-Fiルータのアンテナ数(ストリーム数)が重要になってきます。
Wi-Fiルータの購入する(または買い替える)場合、
動画再生を同時行う端末数 = アンテナ数と考えておく方が無難です。
これまで使用していたWiFiルータは4ストリーム(内蔵アンテナ)で、
動画再生を同時行う端末数で考えた場合、2台のPC、2台のスマホ、
テレビ、レコーダーをLAN経由でつなぐ「お部屋ジャンプリンク」が 1セットの計5台でしたので、
単純にストリーム数が不足していたことが、原因として考えられます。
自宅のネットワークのセキュリティ対策
ネットワークのセキュリティ対策として、
使用する暗号方式の精査と、接続できる端末を制限することが有効です。
暗号化方式
暗号方式は、WPA2、またはWPA3を使用します。
無線引っ越し機能で引き継いだ設定は、
機器の接続先の移行が終わりしだい、すみやかに無効にします。
(設定を無効にしない限り、設定が有効なままです)
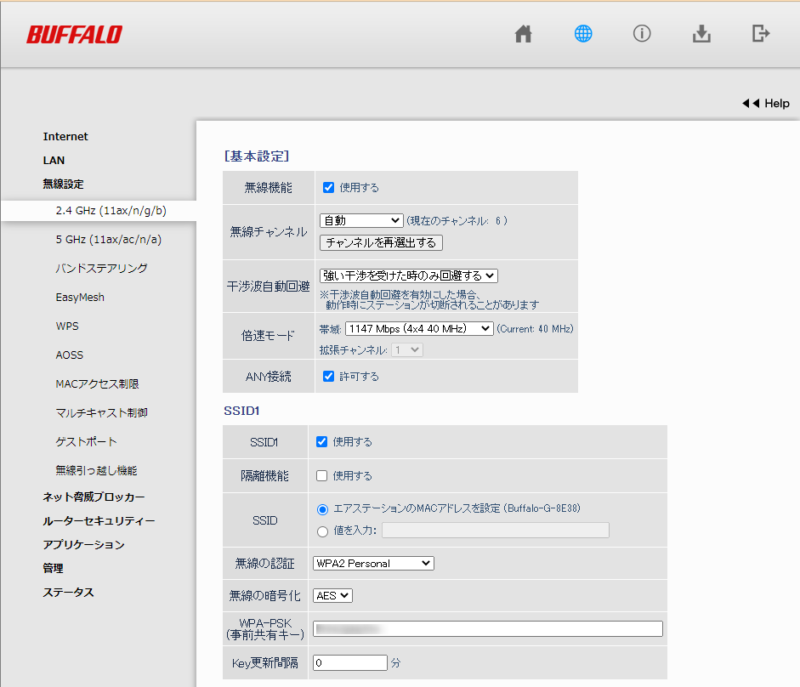
WPA2しか対応していない機器もあるので、
WPA2とWPA3の2つの SSID を登録します。
MACアドレス制限
接続できる機器のMACアドレスを登録して、
MACアドレスが未登録の機器は接続できないようにします。
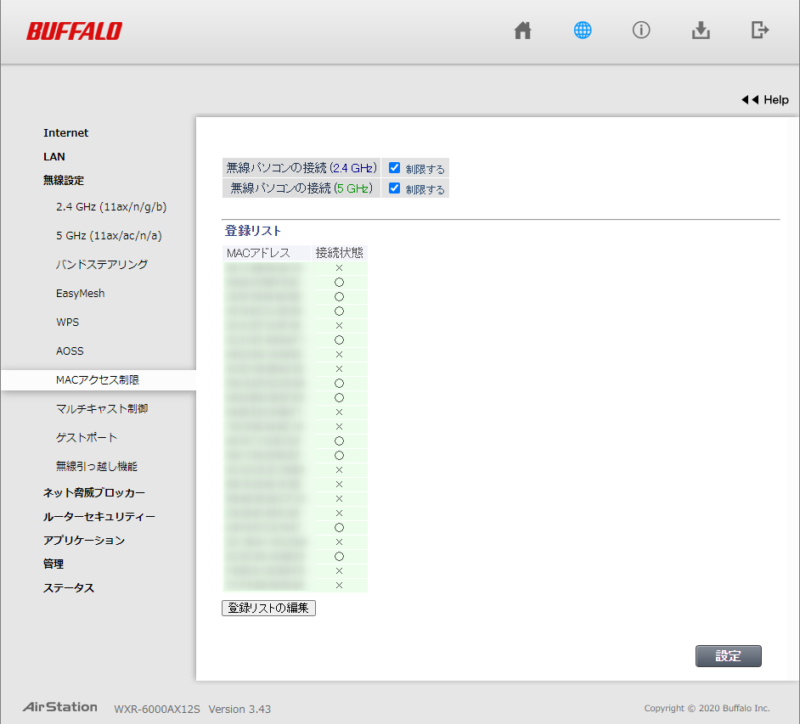
快適なWi-Fi環境
自宅の機器間のデータ通信が遅い、接続が頻繁に切れる場合は、
Wi-Fiルータの設定や設置に問題がある場合がほとんどです。
自宅の機器間のデータ通信が遅いケースは、
Wi-Fiルータのアンテナ数(ストリーム数)が不足していることが多いです。
接続が頻繁に切れるケースですが、
2.4GHz帯を使っている場合は、
Bluetooth 接続のヘッドフォン、電子レンジやコードレス電話など、
2.4GHz帯の電波を使っている機器との電波干渉が考えられます。
また、2.4GHz帯は電波の届く範囲が広く、
同じチャンネルを使用している通信との干渉も考えられます。
5.0GHz帯を使っている場合ですが、
2.4GHz帯と同様に同じチャンネルを使用している通信との干渉が考えられます。
Wi-Fiルータの初期設定は、
使用するチャンネルが自動選択になっていますので、
自動選択から手動に切り替えて、チャンネルを変更することで改善することもあります。
今回、快適なWi-Fi環境にするために、
Buffalo 社のWi-FiルータのWXR-6000AX12Sに買い替えることにしました。
2.4GHz帯が 4ストリーム、5.0GHz帯が 8ストリームで、
動画再生を同時行う端末数だけで考えても、十分過ぎる性能です。
構築手順
Wi-Fiルータに接続している機器が多いため、
無線引っ越し機能を使用して、
接続している機器に設定しているアクセスポイントを生かした状態で、
段階的に新しいWi-Fiルータのアクセスポイントに切り替える方式としました。
①WiFiルータの入れ替え
使用中のWi-Fiルータの設定を、無線引っ越し機能を使用して、
新しいWi-Fiルータに設定(SSIDなど)を移行します。
設定の移行後は、新しいWi-Fiルータのみ稼働させて、
これまで使用していたWi-Fiルータは電源を落として、撤去します。
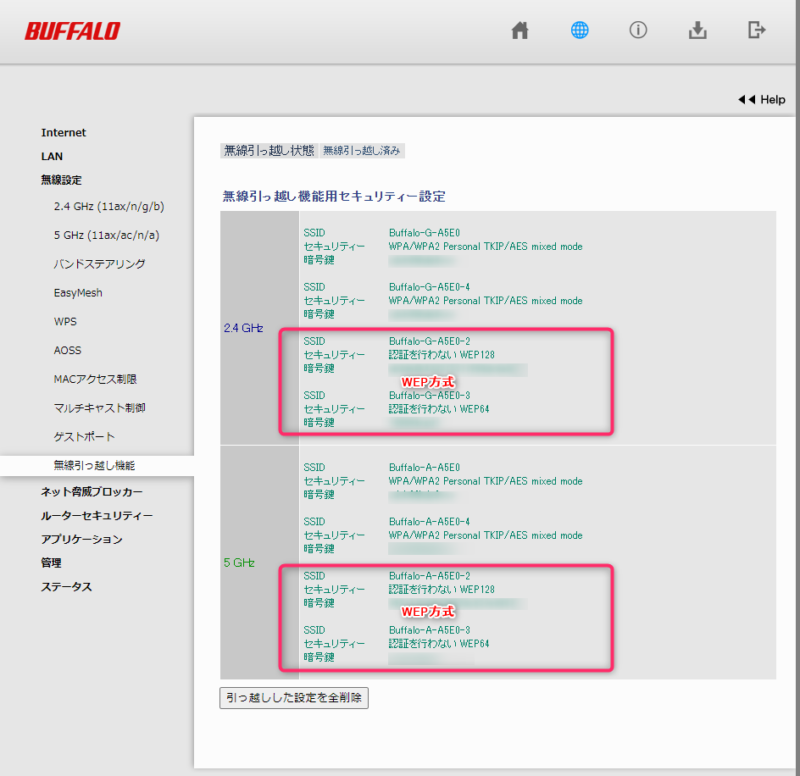
②DHPCリースの設定
DHCPサーバ機能の有効化と割り当て IP アドレスの範囲を設定します。
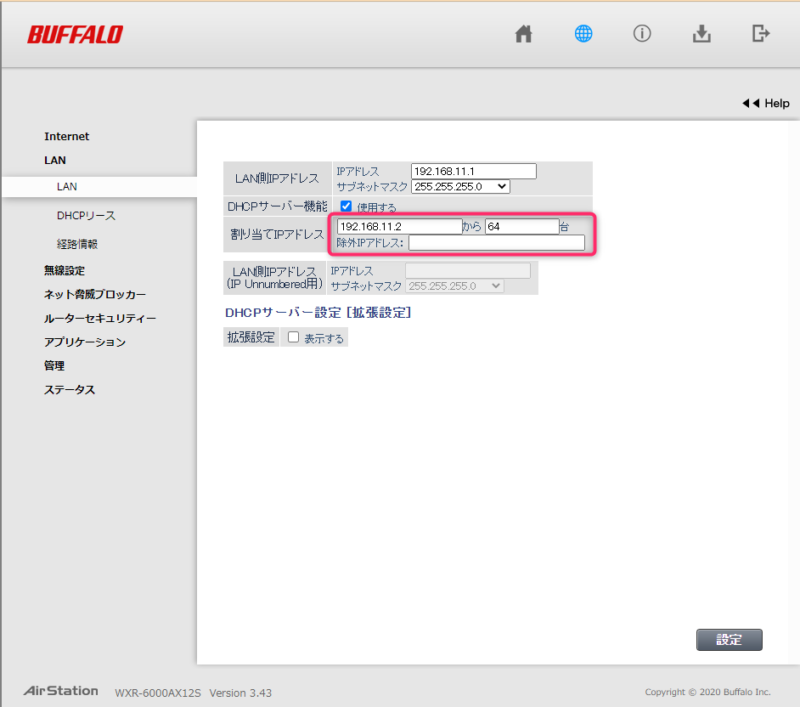
③MACアドレスの制限
Wi-Fiルータに接続している機器の接続先(アクセスポイント)を、
新しいWi-Fiルータに変更します。
また、機器のMACアドレスを調べて、
MACアドレス制限の登録リストに追加します。
この作業をWi-Fiルータに接続しているすべての機器で実施します。
実際にMACアドレス制限をかけるのは、
全ての機器について、接続先を変更してからがよいでしょう。
MACアドレス制限を使う場合の注意点として、
PrivateMAC(ランダムMAC)を有効にしている機器は、
PrivateMACを無効(デバイスのMAC)にします。
PrivateMACが有効な場合、通信で使用するMACアドレスが変化するため、
登録リストにあるMACアドレスから外れて、通信できなくなります。
機器の OS によって、PrivateMAC機能の有無、
デフォルト値が有効・無効のいずれかであるかが違います。
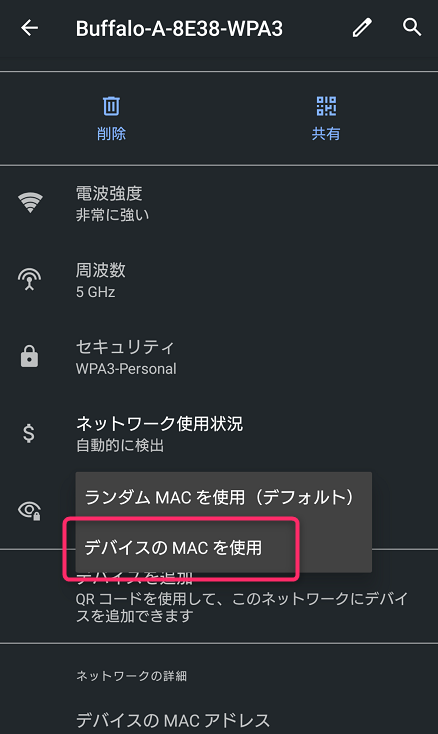
④無線引っ越し機能の無効化
無線引っ越し機能で移行したWi-Fiルータの設定(SSID)を、
無効化あるいは、設定を削除します。
⑤シスログ転送
Wi-Fiルータにログを出力する機能がある場合、
問題が発生した場合に発生後でも調査できるよう、
ログを取得する設定を追加しておくと安心です。
シスログ転送の設定で必要となるのは、
転送したログを受信するためのシスログサーバです。
ファイルサーバとして使用している NAS(Synology製)には、
ログセンターというシスログサーバの機能をもつアドオンパッケージがありますので、
これを使用することにしました。
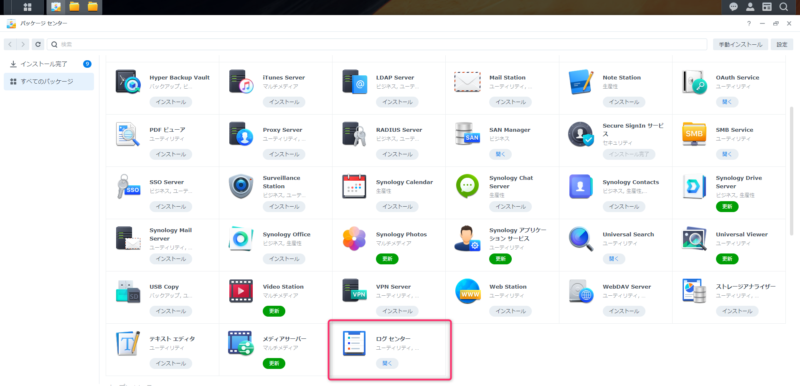
RAIDが構成できるNASヘッドです。
別途、ハードディスクが必要です。RAID1を構成して使用しています。
NAS側で必要な作業は、
アドオンパッケージをインストールし、
ログの出力先のフォルダ作成とアーカイブ設定、
受信中のログにルールを作成します。
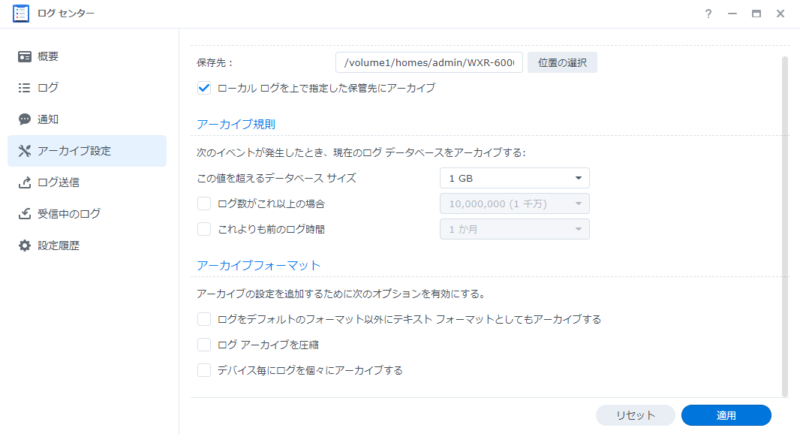
ログのフォーマットはBSD形式です。
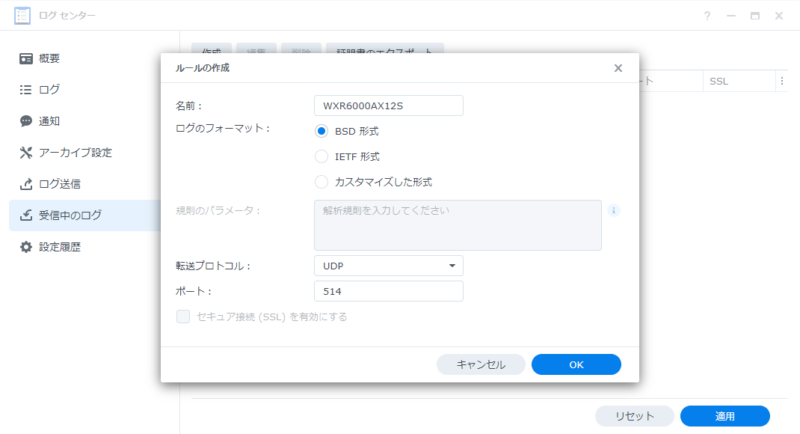
Wi-Fiルータ側の作業は、
syslog 設定のログ情報転送機能で使用するにチェックを入れて、
syslog サーバーにNASの IPアドレスを設定します。
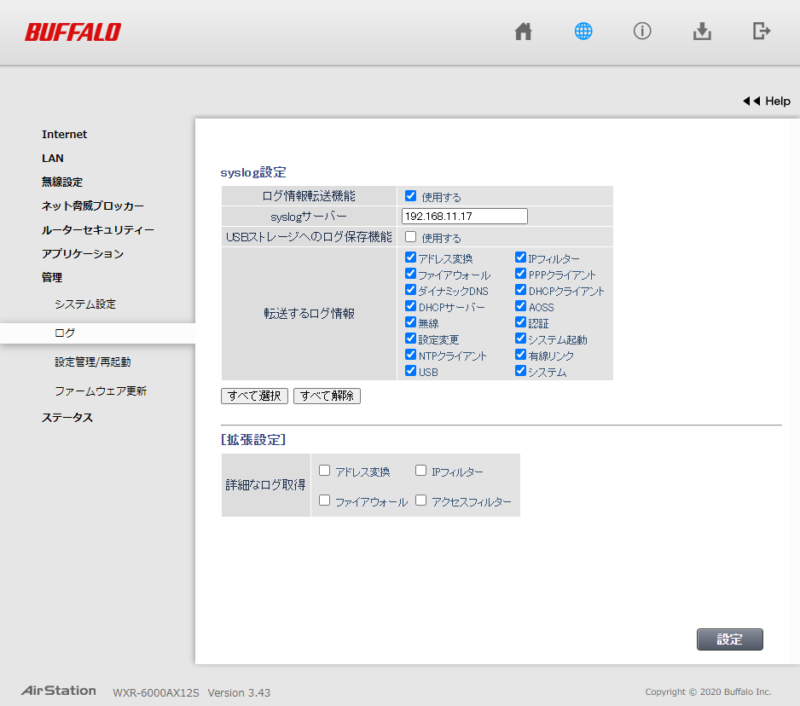
IPアドレスが変わらないように、
DHCPリースのリース情報で「手動割り当てに変更」します。
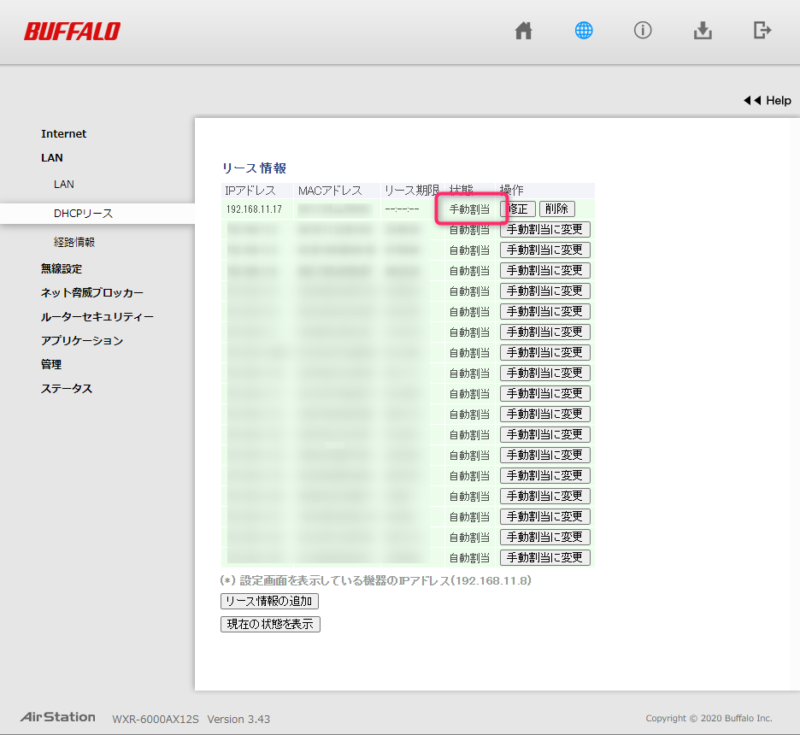
Wi-Fiルータから受信したログは、NAS本体のログと同列で扱われます。
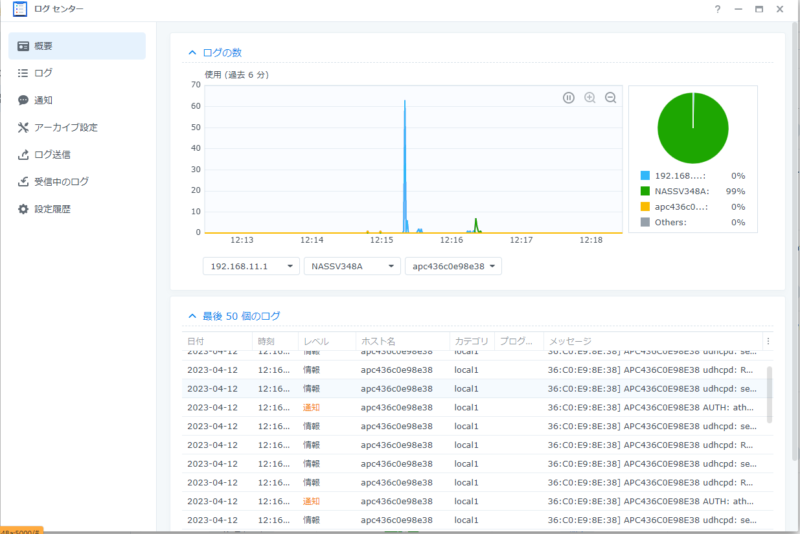
まとめ
環境構築後、自宅のWi-Fi環境は非常に快適になりました。
接続が切れることがほとんどなくなり、
動画の再生、テレビでの視聴は快適そのものです。
とくに快適になったと感じたのは、
「お部屋ジャンプリンク」での視聴(動画再生)です。
テレビにレコーダーを「お部屋ジャンプリンク」で繋げている場合、
視聴中に接続が切れると、
「お部屋ジャンプリンク」を再接続する必要があります。
しかも、再生位置がロストするので、
最初からの再生になります。
この煩わしい再接続の手間がなくなったことは、
非常にありがたい改善です。
見知らぬ機器の接続のリスクも減り、
何かあったときの調査のためのログを確保、
快適でセキュアなWi-Fi環境になったと感じています。
今回はここまでです。
通信費の削減を考えた場合、もっとも効果的な削減はモバイル回線の見直しです。
スマホのキャリアは種類が多く、料金プランは複雑です。
次回はモバイル回線の見直しで通信費を削減する方法を紹介してみたいと思います。
通信環境など含めたコストパフォーマンスで考えるなら、docomo の irumo でしょう♪
誤字脱字、意味不明でわかりづらい、
もっと詳しく知りたいなどのご意見は、
このページの最後にあるコメントか、
こちらから、お願いいたします♪
ポチッとして頂けると、
次のコンテンツを作成する励みになります♪
参考になったら、💛をポッチとしてね♪







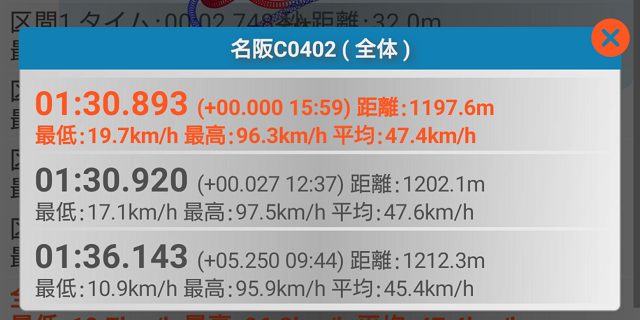
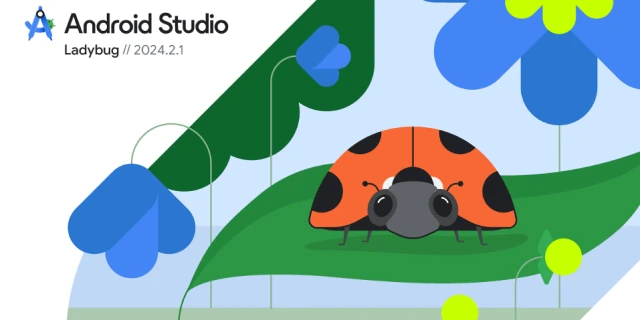
コメント欄