こんにちは、まっさん(@Tera_Msaki)です。
この記事はSIベンダーで28年あまりシステムエンジニアとして、
いろいろなシステムを開発してきた経験をもとにインフラ構築についてまとめたものです。
前回は、レンタルサーバにWordPressを構築する方法をご紹介しました。
サーバ(仮想サーバを含む)のバックアップには、システムバックアップとデータバックアップがあります。
システムバックアップはOSを含むインフラ環境全体をバックアップします。
データバックアップは特定のアプリケーション(ソフトウェア)のデータをバックアップします。
一般的にシステムバックアップのリストア(復元)は、バックアップ取得時点にインフラ環境全体を復元します。
データバックアップのリストアは、アプリケーションのデータの一部又は、全体をバックアップ取得時点に復元します。
一般的にシステムバックアップは、レンタルサーバの基本サービス又は、オプション契約で取得できます。
データバックアップについては、サービス利用者側で構築する必要があります。
データバックアップの利点として、システムバックアップのようにサーバ全体を復元するのではなく、アプリケーションの一部分のデータだけ復元できることです。
このサイト(WordPress)の運用で構築した定期バックアップを無料で構築する方法を紹介します。
・レンタルサーバでWordPressのサイトを運用している人
・WordPressの定期バックアップの導入を検討している人
・リストアでWordPressの一部のファイルだけ復元したい人
WordPressの定期バックアップを無料で構築する方法が分かります。
バックアップ
このサイトはレンタルサーバ(ConoHa)上に構築しています。
ConoHaのレンタルサーバの基本サービスとして、自動で毎日バックアップが取得されています。
バックアップはサーバ単位ではなく、サーバ機能単位(それぞれでサーバが独立してるか不明)のWeb、Mail、DBです。
リストアは管理コンソールでバックアップ単位で復元できます。
つまり、広義でいうシステムバックアップです。
今回、WordPressのデータの一部、または、全体をリストアできるバックアップする環境を構築します。
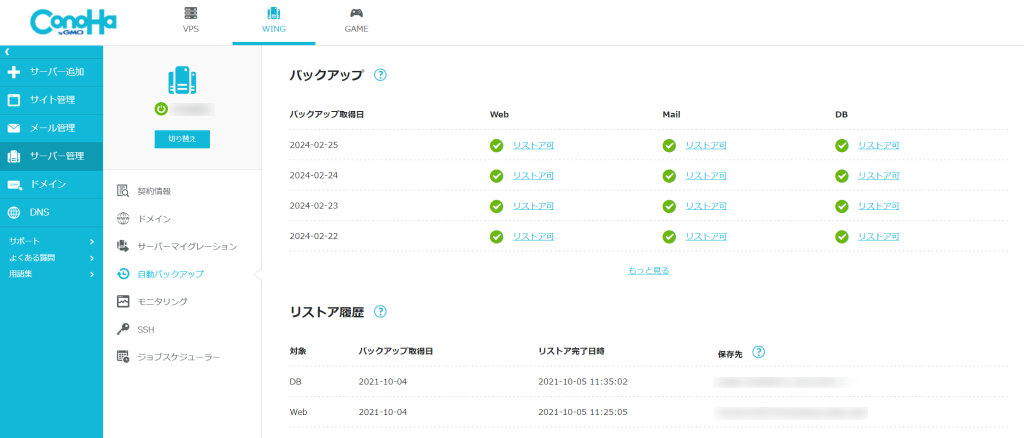
このサイトはこちらのレンタルサーバを利用しています♪

バックアップの考え方
システムバックアップはサーバ環境の変更があったタイミングの取得で運用上は問題ありません。
しかし、セキュリティなどのログ情報はリストアでロストしますので、考慮が必要です。
データバックアップに関しては、SLA(サービスレベルアグリーメント)を考慮して保存先、世代、タイミング、取得方法などを検討する必要があります。
このサイトのSLAは、前日の状態まで復元できること、最低1週間前のWordPressの任意のデータファイルを復元できることです。
前日の状態まで復元は、ConoHaのレンタルサーバの基本サービスで対応可能です。
WordPressの任意のデータファイルを復元は、WordPressのデータバックを取得する仕組みが必要になります。
タイミングは週次、最低1世代、保存先は可用性を考慮し、ConoHaのレンタルサーバ以外としています。
バックアップの保存先
バックアップの保存先として、レンタルサーバ以外で検討する場合、ストレージサービスを利用することになります。
API(インタフェース)をもつストレージサービスのうち無料で使用できるものとして、Dropboxがあります。
Dropboxの無料枠は2Gバイトですので、バックアップ世代や容量によっては容量追加(有料)が必要になります。
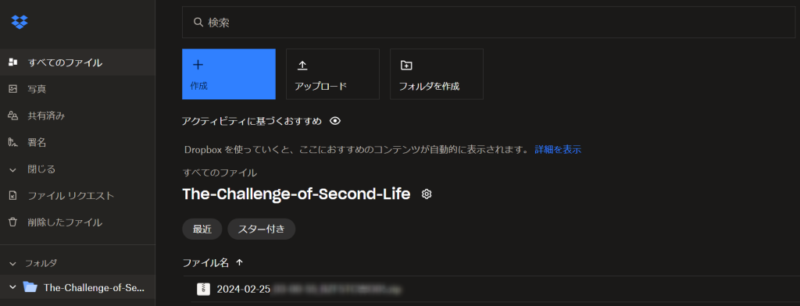
DropboxはGoogleかAppleのアカウントがあれば簡単に利用を開始できます。
Dropboxにログインできたら、バックアップを格納するフォルダを作成します。
バックアッププラグイン
WordPressのバックアッププラグインとして、BackWPupを使用します。
このプラグインは、Dropbox、S3などのストレージサービスに対応しています。
バックアップは無料で利用できますが、リストアに関しては有料契約が必要です。
バックアップ自体は取得できますので、リストアが必要になった時点で有料契約すれば良いと思います。
また、バックアップファイルを展開することで、WordPressの任意のデータファイルを取り出すことが可能です。
環境構築
WordPressのプラグイン(BackWPup)を使用して、Dropboxにバックアップする環境を構築します。

プラグインのインストール
WordPressの管理コンソールから、「BackWPup」でプラグインを検索します。
プラグイン「BackWPup」をインストールします。
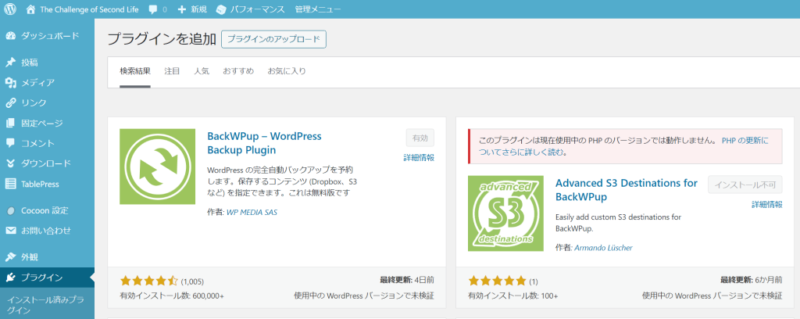
ジョブの登録
BackWPupのメニューより、新規ジョブを追加します。
一般(タブ)はジョブの名前以外は、初期設定のままで変更の必要はありません。
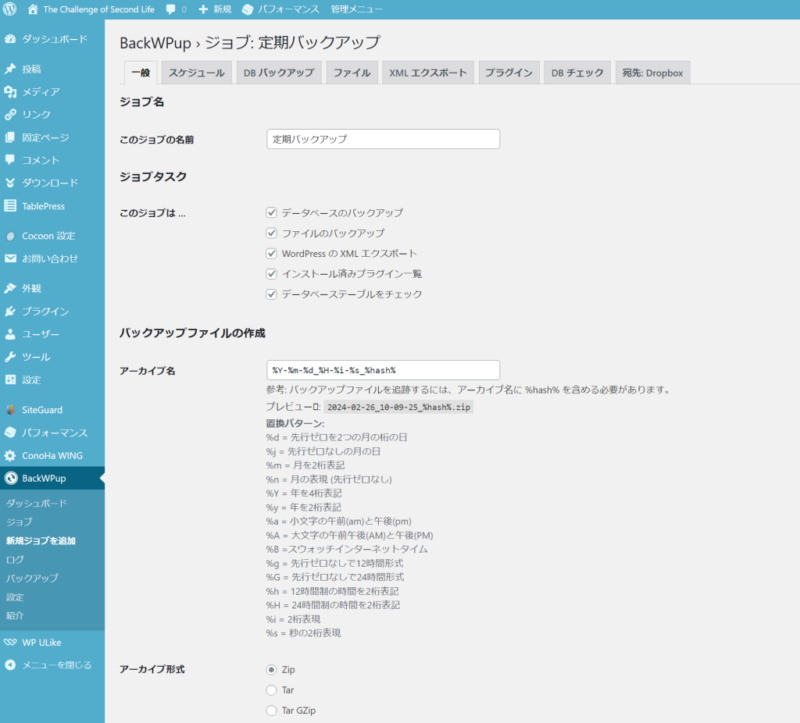
バックアップファイルの保存方法は、Dropboxにバックアップにチェックを入れます。
ログの送信先メールアドレスと送信元を設定しておくと、バックアップでエラーが発生した場合にメール通知されます。
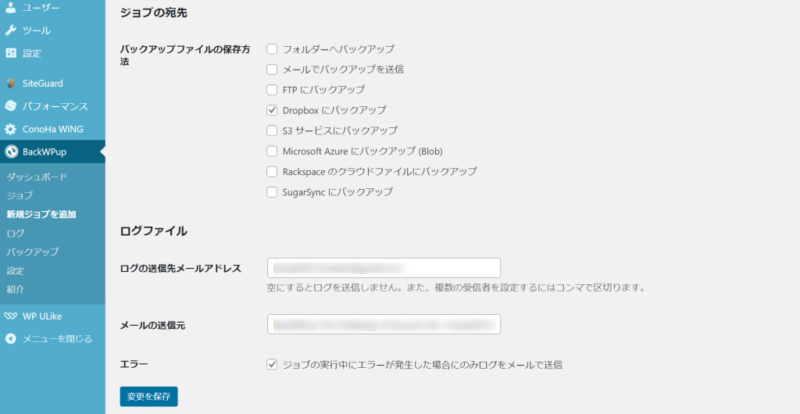
スケジュール(タブ)は、ジョブの開始方法を「WordPressのcron」を選択します。
スケジューラーは毎週を選択し、曜日と開始時間を指定します。
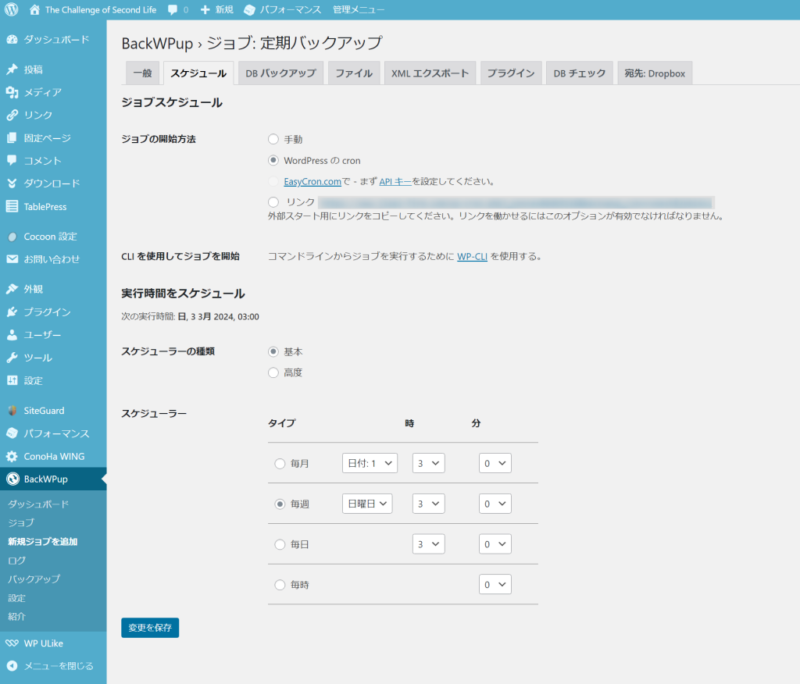
DBバックアップ、ファイル、XMLエクスポート、プラグイン、DBチェック(タブ)は、初期設定のままで特に変更する必要はありません。
宛先:Dropbox(タブ)は、Dropboxにアカウント登録済みであれば、Dropboxへのフルアクセスのフル認証コードを取得をクリックします。
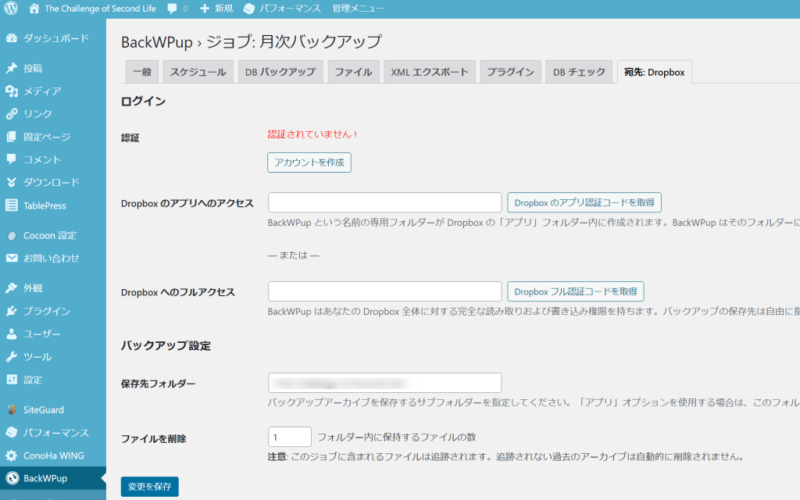
Dropboxの確認メッセージが表示されるので、許可します。
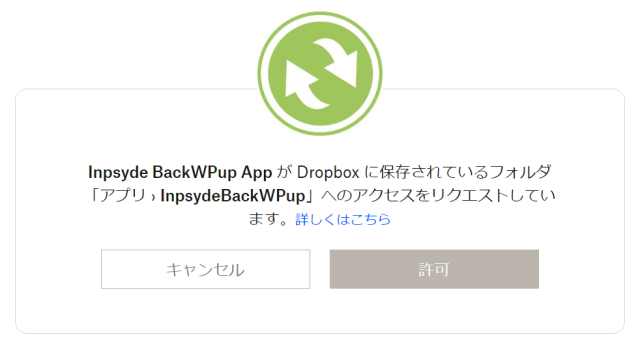
認証コードが表示されるので、Dropboxのフルアクセスにコードを入力します。
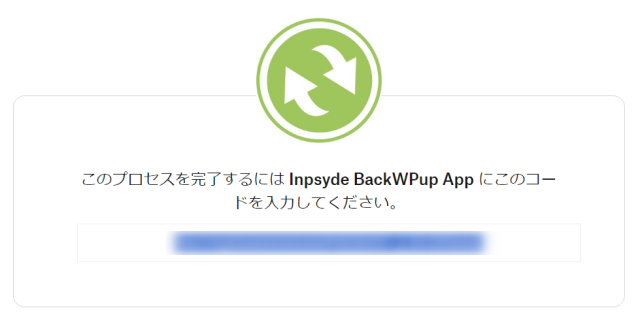
保存先フォルダーにDropboxに登録したバックアップを格納するフォルダを入力します。
ファイルを削除に保存する世代数を入力します。
変更を保存で新規ジョブの登録は完了です。
BackWPupのジョブ(メニュー)より、登録したジョブを確認できます。
宛先:Dropbox(タブ)でDropboxの認証が完了しているか確認します。
BackWPupのジョブ(メニュー)より、登録したジョブの動作確認(手動実行)ができます。
2次バックアップについて
Dropboxへのバックアップで十分ですが、このサイトでは2次バックアップを取得しています。
Dropboxへのバックアップは毎週日曜日に実施しています。
次回のバックアップまでに、Dropboxにログインして、取得したバックアップファイルをダウンロードします。
ダウンロードしたバックアップをSSDに保存しています。
1GBのバックアップファイルも数秒でコピーできます♪
今回はここまでです。
誤字脱字、意味不明でわかりづらい、
もっと詳しく知りたいなどのご意見は、
このページの最後にあるコメントか、
こちらから、お願いいたします♪
ポチッとして頂けると、
次のコンテンツを作成する励みになります♪
WordPressを初めて使う場合ですが、
書籍やネットで独学よりも、オンライン講座を受講することをおススメします。
WordPressはバージョンアップのサイクルが早く、書籍やネットの情報は古いです。

システムエンジニアやプログラマからインフラエンジニアへ転職を考えている方におすすめ♪

参考になったら、💛をポッチとしてね♪


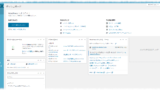

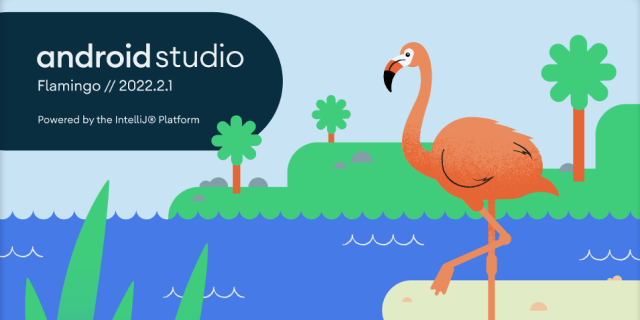
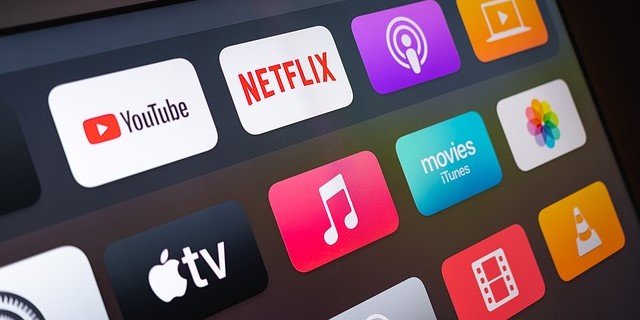
コメント欄