『imgsaw』は画像やPDF、カメラで撮影した画像をトリミング加工するアプリです。
アプリに登録する画像をこれまでPCを使ってトリミング加工していました。
スマホひとつでトリミング加工できないかと開発したのが、「画像やPDFをトリミングするアプリ imgsaw」です。
『imgsaw』は画像ファイルやカメラで撮影した画像、PDFをトリミング加工するアプリです。
画像ファイルやPDFファイル、カメラ撮影、スクリーンショットのいずれかを選択。
ビューア表示を操作して、トリミング加工(切り抜き)します。
加工した画像は、アプリのメディアフォルダから参照、指定のフォルダにファイル出力できます。

アプリを使用するには、インターネット接続が必要です。
インターネットに接続できない環境下で使用したい場合は、
解除オプションの購入をご検討ください♪

画像やPDFをトリミングするアプリ imgsaw
画像ファイルやPDFファイル、カメラで撮影した画像をトリミング加工するアプリです。
画像ファイルやPDFファイルをスマホひとつでトリミング加工して、直接アプリに登録できるようになります。
アプリには、ズームビューア、トリムビューア、イメージを管理する機能があります。
ズームビューア
・画像(イメージ)をズーム/スクロールできる
・複数ページあるPDFファイルのページ戻し/ページ送りができる
・カメラ撮影や画面のスクリーンショットを取得できる
トリムビューア
・トリミング枠(フレーム)を操作して位置/大きさを調整できる
・タップ操作でフレームの戻し/最大化ができる
イメージの管理
・トリミング加工したイメージを保存できる
・トリミング加工したイメージをファイル出力できる
・トリミング加工した全イメージをバックアップ/リストアできる
・Android8.0以降のスマートフォンまたは、タブレット
画像やPDFをトリミングするアプリ imgsawを無料でダウンロードできます↓↓↓

変更履歴(V1.1.9)
・Edge-to-edgeに対応しました<NEW>
・Android15に対応しました<NEW>
・表示中の画面をキャプチャする機能を追加しました<NEW>
・新規リリースしました
機能説明
imgsawは画像やPDFをビューア表示、ズーム&スクロールと枠(フレーム)を調整して、画像をトリミングします。
トリミングした画像(イメージ)は他のアプリから参照、Googleドライブなどに出力できます。
| カテゴリ | 機能 | 説明 |
|---|---|---|
| ビューア表示 | 画像ファイル | 画像ファイルのイメージを縦横比を維持した状態で表示します。 |
| PDFファイル | PDFファイルを縦横比を維持した状態でイメージ表示します。 | |
| カメラ撮影 | カメラで撮影したイメージを縦横比を維持した状態で表示します。 | |
| 画面キャプチャ | 画面のスクリーンショットを表示します。 | |
| 調整 | ズーム&スクロール | イメージを縦横比を維持した状態でズーム、スクロールで拡大/位置を調整できます。 |
| ページ選択 | 複数ページのPDFファイルはページ戻し/ページ送りでトリミングするページを選択します。 | |
| 大きさ&位置 | トリムビューでトリミングするフレームの大きさ/位置を調整できます。 | |
| 他のアプリから参照 | 公開フォルダ | 加工したイメージはmedia(公開フォルダ)に出力します。 ファイルピッカーで自由にアクセスできます。 |
| 出力 | エクスポート | 加工したイメージをダウンロード、画像、Googleドライブなどに出力できます。 ファイルピッカーを使用しないアプリに対応します。 |
| バックアップ&リストア | 加工したイメージをバックアップします。 また、バックアップからリストアできます。 |
画面項目説明
各画面の画面項目について、説明します。
メイン画面
トリミング加工するイメージの選択、イメージをトリミング加工する画面です。
メニューから、カメラで撮影、ファイルピッカーでファイル選択、背景の変更、文字色の反転などの機能を選択します。

①メニュー
タップでメニューを表示します。
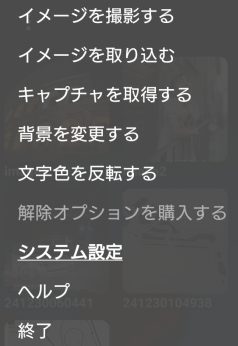
イメージを撮影する
カメラを起動、撮影したイメージをビューア(ズームビュー)に表示します。
イメージを取り込む
ファイルピッカーを起動、選択したファイルをビューア(ズームビュー)に表示します。
キャプチャを取得する<NEW>
フローティングアイコンを操作して、画面のスクリーンショット(キャプチャ)を取得します。
取得したスクリーンショットをビューア(ズームビュー)に表示します。
背景を変更する
スマホに保存している画像ファイルを背景画面にします。
文字色を反転する
文字色を反転します。
システム設定
システム画面に遷移します。
解除オプションの購入
解除オプションを購入します。
解除オプションの有効期限は30日間です(有効期限が切れた場合、再購入できます)
ヘルプ
ブラウザで操作説明ページを表示します。
終了
アプリを終了します。
②イメージ
タップしたイメージをビューア(ズームビュー)に表示します。
③ファイル名
タップでメニューを表示します。
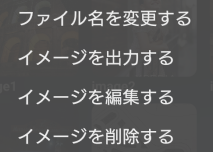
ファイル名を変更する
選択したイメージのファイル名を変更します。
イメージを出力する
ファイルピッカーを起動、選択したファイル名のイメージをファイル出力します。
イメージを編集する
選択したファイル名のイメージをビューア(ズームビュー)に表示します。
イメージを削除する
選択したファイル名のイメージを削除します。
④Fit center
ビューア(ズームビュー)の表示モードを指定します。
ONの場合、ビューアに収まるようにイメージを縦横比を維持した状態で拡大・縮小します。
ズームビュー
イメージをズーム&スクロール可能なビューアに表示します。
ビューアを操作して、イメージの解像度と位置を調整します。
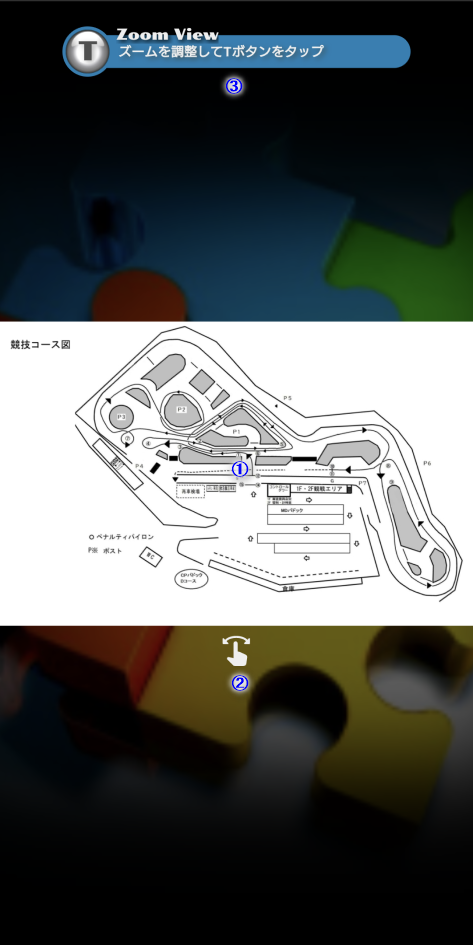
①ビューア
表示中のイメージをピンチ操作でズーム、タップした状態で上下左右に動かすことでスクロールします。
イメージをズームしている状態でダブルタップした場合、ズームをキャンセルします。
イメージをズームしていない状態でダブルタップした場合、トリムビューを表示します。
ロングタップでビューアを終了します。
②スワイプガイド
複数ページのPDFファイルを左にスワイプでページ戻し、右にスワイプでページ送りします。
ページがない場合、左にスワイプでビューアを終了、右にスワイプでトリムビューを表示します。
③説明ガイド
表示中のビューアタイプとビューアの操作内容を表示します。
Tボタンのタップでトリムビューを表示します。
トリムビュー
イメージをトリミングするフレームを調整可能なビューアに表示します。
ビューアを操作して、イメージのトリミングする大きさと位置を調整します。
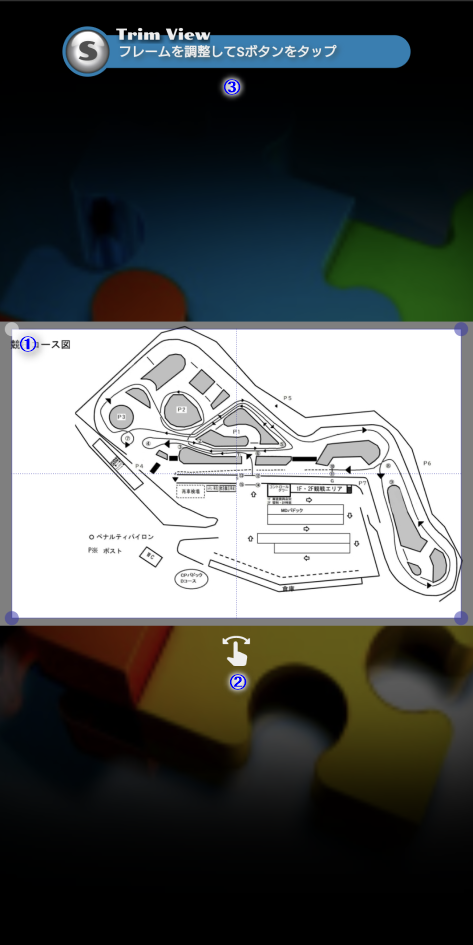
①ビューア
イメージ上に表示しているフレームの四隅をタップした状態で上下左右に動かすことでフレームの大きさと位置を調整します。
フレームを調整した状態でダブルタップした場合、調整をキャンセルします。
フレームを調整していない状態でダブルタップした場合、フレームを最大化します。
ロングタップでズームビューに戻ります。
②スワイプガイド
左にスワイプでズームビューに戻ります。
右にスワイプでイメージをトリミング加工して保存します(保存後、ビューアを終了)
③説明ガイド
表示中のビューアタイプとビューアの操作内容を表示します。
Sボタンのタップでイメージをトリミング加工して保存します(保存後、ビューアを終了)
システム画面
パラメータを変更する画面です。
メニューから、パラメータの初期化やイメージのクリアなどの機能を使用できます。
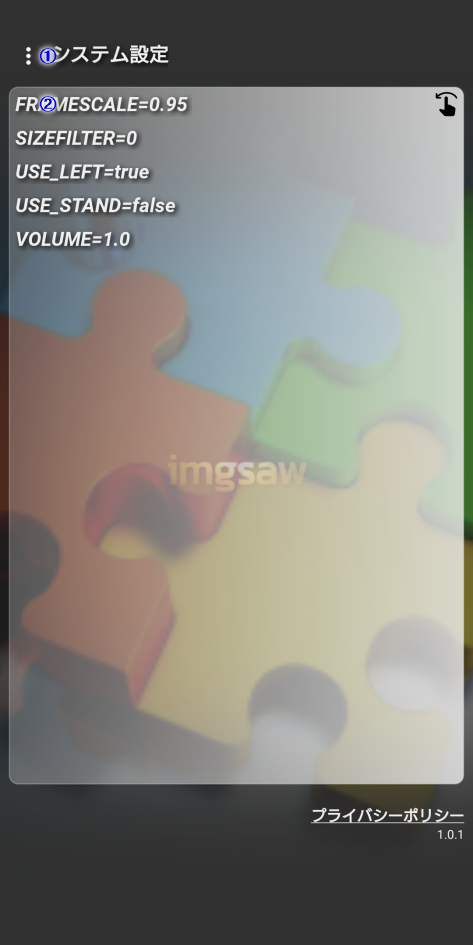
①メニュー
タップすると、メニューを表示します。
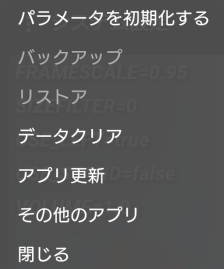
パラメータを初期化する
全てのパラメータを初期状態に戻します。
バックアップ
バックアップ先とファイルを指定して、イメージをバックアップします(解除オプションの購入時のみ有効)
リストア
バックアップファイルを指定して、イメージをリストアします(解除オプションの購入時のみ有効)
データクリア
全てのイメージを削除します。
アプリ更新
ブラウザでGoogle Play(アプリ)のページを表示します。
その他アプリ
ブラウザでGoogle Playのページを表示します。
閉じる
メイン画面に遷移します。
操作説明
各機能の操作方法について、説明します。
カメラで撮影したイメージをトリミングする
①メイン画面のメニューからイメージを撮影するをタップします。
②カメラでイメージを撮影します。
撮影したイメージはビューア(ズームビュー)に表示されます。
③ビューア(ズームビュー)でイメージの解像度と位置を調整します。
Tボタンのタップでトリムビューを表示します。
④ビューア(トリムビュー)でトリミングする大きさと位置を調整します。
Sボタンのタップでイメージを保存します
ファイル選択したイメージをトリミングする
①メイン画面のメニューからイメージを取り込むをタップします。
②ファイルピッカーでイメージを選択します。
選択したイメージはビューア(ズームビュー)に表示されます。
③ビューア(ズームビュー)でイメージの解像度と位置を調整します。
PDFの場合はスワイプでページを選択します。
Tボタンのタップでトリムビューを表示します。
④ビューア(トリムビュー)でトリミングする大きさと位置を調整します。
Sボタンのタップでイメージを保存します
スクリーンショットをトリミングする
①メイン画面のメニューからキャプチャを取得するをタップします。
確認ダイアログ「imgsawで録画やキャストを開始しますか?」が表示されますので、開始をタップします。
確認ダイアログの他に、通知の許可、他のアプリの上に重ねて表示の許可が必要です(許可を求めるダイアログを表示)
②フローティングアイコンを操作して、画面のスクリーンショット(キャプチャ)を取得します。
取得したスクリーンショットはビューア(ズームビュー)に表示されます。
中断したい場合は通知画面の終了をタップします。
③ビューア(ズームビュー)でイメージの解像度と位置を調整します。
Tボタンのタップでトリムビューを表示します。
④ビューア(トリムビュー)でトリミングする大きさと位置を調整します。
Sボタンのタップでイメージを保存します
トリミングしたイメージを表示(編集)する
①メイン画面に表示しているイメージをタップします。
または、イメージのファイル名をタップして、メニューからファイルを編集するをタップします。
②タップしたイメージをビューア(ズームビュー)に表示します。
トリミングしたイメージをアプリから利用する
トリミングしたイメージはmedia(公開フォルダ)に格納しています。
ファイルピッカーから、内蔵ストレージ > Android >media > com.jiseifirm.imgsawの順でフォルダを指定します。
フォルダ配下のファイルを選択します。
イメージのファイル名を変更する
①メイン画面に表示しているイメージのファイル名をタップします。
②メニューからファイル名を変更するをタップします。
③入力ダイアログを表示します。
新しいファイル名(拡張子は不要)をダイアログに入力します。
トリミングしたイメージをファイル出力する
①メイン画面に表示しているイメージのファイル名をタップします。
②メニューからイメージを出力するをタップします。
②ファイルピッカーを表示します。
スマホ本体のフォルダを表示しますので、ファイル名を指定するか、ファイルを選択します。
ファイルを選択した場合は、上書き確認のメッセージを表示しますので、OKボタンをタップします。
スマホ本体フォルダから、Googleドライブやメールでデータの持ち出しが可能です。
イメージを削除する
①メイン画面に表示しているイメージのファイル名をタップします。
②メニューからイメージを削除するをタップします。
③確認ダイアログを表示しますので、OKボタンをタップします。
バックアップ(解除オプション機能)
①システム画面のメニューからバックアップをタップします。
②ファイルピッカーを表示します。
スマホ本体のフォルダを表示しますので、ファイル名を指定するか、ファイルを選択します。
ファイルを選択した場合は、上書き確認のメッセージを表示しますので、OKボタンをタップします。
スマホ本体フォルダから、Googleドライブやメールでデータの持ち出しが可能です。
リストア(解除オプション機能)
①システム画面のメニューからリストアをタップします。
②ファイルピッカーを表示します。
スマホ本体のフォルダを表示しますので、リストアするバックアップファイルを選択します。
バックアップファイル(zipファイル)を展開して、すべてのデータを入れ替えます。
Googleドライブやメールからスマホ本体のフォルダにバックアップファイルを格納することで、データの持ち込みが可能です。
アプリの背景と文字色を変更する
①メイン画面のメニューから背景を変更するをタップします。
②ファイルピッカーを表示します。
スマホ本体のDOWNLOADフォルダを表示しますので、背景に設定する画像ファイルを選択します。
ファイル選択画面で画像用フォルダに変更して、スマホで撮影した画像ファイルも選択できます。
③背景に選択した画像でタブメニューの文字が見にくい場合は、文字色を反転するをタップします。
解除オプションを購入する
①メイン画面のメニューから解除オプションの購入をタップします。
②Google Playのアイテム購入画面を表示します。
購入が完了するまで、解除オプションは有効になりません。
解除オプションの有効期限は30日間です(有効期限が切れた場合、再購入できます)
解除オプションの購入で有効化される機能
・インターネット未接続での使用
・広告表示の停止
・バックアップ
・リストア
Google Play ギフトカードだったら、コンビニで買えますね (^^♪
[ ギフトカード、ギフトコードを利用する方法 ]
①Google Play アプリ を開きます。
②右上のプロフィール アイコンをタップします。
③[お支払いと定期購入] [ギフトコードの利用] をタップします。
④コードを入力します。
その他
画面項目や操作説明以外について、説明します。
システムパラメータ
システムパラメータ一覧から選択、パラメータ値を変更します。
FRAMESCALE(トリミングするフレームの初期サイズを指定。初期値は0.95)
ICON(フローティングアイコンの位置を指定。初期値は0.80)
SIZEFILTER(カメラで撮影したイメージを縮小するサイズを指定。初期値は0[縮小しない])
USE_LEFT(左側面を下側または、左側に向ける場合はtrue、以外はfalse。初期値はtrue)
USE_STAND(本体を立てて使う場合はtrue、寝かせて使う場合はfalse。初期値はfalse)
VOLUME(効果音のボリュームを指定。初期値は1.0)
誤字脱字、意味不明でわかりづらい、
もっと詳しく知りたいなどのご意見は、
このページの最後にあるコメントか、
こちらから、お願いいたします♪
ポチッとして頂けると、
次のコンテンツを作成する励みになります♪
参考になったら、💛をポッチとしてね♪


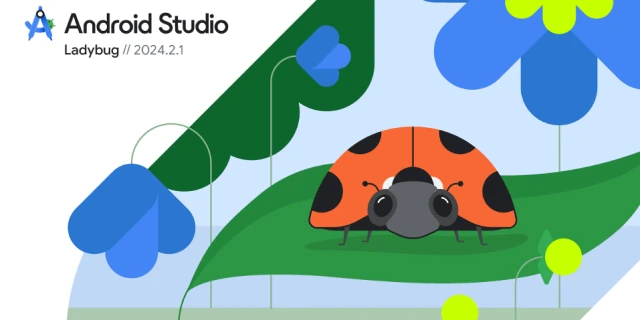
コメント欄