このサイトを開設にするあたり、
開発したAndroidアプリ「GPSタイム計測アプリ Laps」について、
使用方法を紹介します。
GPS位置情報を使用して、計測ラインを通過するまでの時間を計測するアプリです。
計測ラインはタッチ操作で簡単&自由に設定できます。
計測開始からゴールラインを通過するまでの時間、チェッカーライン通過毎の周回時間、複数の計測ラインで区間毎の通過時間など、さまざまなタイム計測が、”自分ひとり”で出来るようになります。
②計測ライン編集モードで、STARTをタップして、計測ラインを追加(計測ラインの確定は+アイコンをタップ)
③STOPをタップして、計測ラインの編集を終了
④区間計測モードで、STARTをタップして計測開始(最初の計測ライン通過でタイム計測開始)
⑤STOPをタップして、計測終了
⑥計測結果のタップで走行軌跡を確認
GPSタイム計測アプリ Laps
GPS位置情報を使用して計測ラインを設定、現在位置が計測ラインを通過するまでの時間を計測するアプリです。
開発した背景としては、ジムカーナの練習会でリアルタイムで走行タイムを知りたいと思ったことがきっかけです。
簡単に計測できること、明確な基準で正確に計測できること、結果をすぐに確認できることを要件として、開発しました。
簡単に計測できること
・計測ライン設定は現在位置のタップで設定できる。
・現在位置を画面で確認しながら、直接画面にラインを引く感覚で設定できる。
・計測開始はボタンをタップして、動きを検知してから計測を開始できる。
明確な基準で正確に計測できること
・計測時間は動き出しから、現在位置が計測ラインを通過するまでの時間。
・計測ラインを通過時、計測ラインの通過前と通過後で計測ラインまでの距離を割り出して、通過時間を正確に計算する。
結果をすぐに確認できること
・計測ラインを通過後、経過時間とラップタイム、最高速、距離を一覧表示する。
・周回計測モードでは、計測ラインを通過毎に計測結果を一覧に出力、計測は継続する。
・Android8.0以降でGPSを搭載しているスマートフォン
・DG-PRO1(DG-PRO1S)、GL-770(M)、デジスパイス(Ⅲ・Ⅳ)で動作を確認しています。

アプリを使用するには、インターネット接続が必要です。
インターネットに接続できない環境下で使用したい場合は、
解除オプションの購入をご検討ください♪
スマホ内蔵GPSでもタイム計測はできますが、
精度が気になる方は、
GPSロガーの使用をおすすめします♪
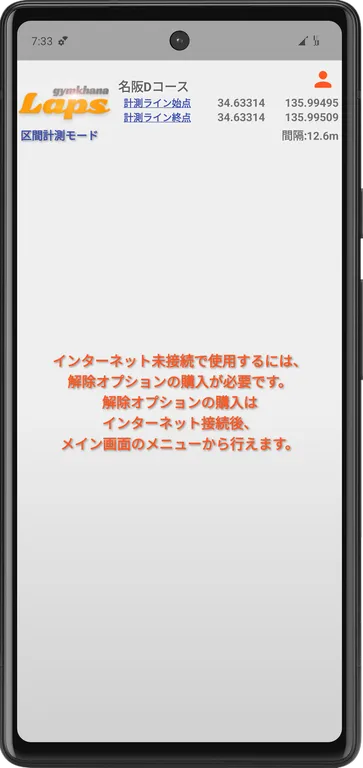

音声による案内は、スマホ本体のテキスト読み上げ機能を使用しています。
機種やOSバージョンによっては、有効になっていない場合があります。
音声がでない場合は、テキスト読み上げの設定 を実施してください。
GPSで計測ライン通過までのタイム計測 – Lapsを無料でダウンロードできます↓↓↓

変更履歴(V6.0.191)
・ArchiveHub連携機能を追加しました<new>
・現在地取得中はボタンを半透明にするように変更しました
・通知アイコンの表示を変更しました
・走行データの世代数を2つに拡張しました
・Andriod15に対応しました
・画面デザインとユーザインタフェースを変更しました
・DUEL連携データのチェックを追加しました
・システム画面のメニューにアプリ更新を追加しました
・音声案内のオーディオストリームを設定できるように変更しました
・GPS位置情報シミュレーション再生アプリ(Gpssim)に対応しました
・メイン画面のメニューを変更しました
・タブレットの走行データの表示では、走行軌跡を右寄せするように変更しました
・解除オプションに表示エリアの最大化を追加しました
・走行データの表示に前回走行データの比較表示を追加しました
・リアルタイム通知のタイム差異の通知を累積に変更しました
・計測ライン設定にポイントモードを追加しました
・走行データ画面にトップ速度とマーカー表示を追加しました
・走行データ画面に前回走行データの表示スイッチを追加しました
・走行データの取り込み機能を追加しました
・最終計測ライン通過後のボトム速度表示をしないように変更しました
・走行データの表示に減速スケールを調整できるように変更しました
・到着地点が計測ライン上にあるか判定を追加しました
・走行軌跡のズームを変更しました
・走行データの表示にボトム速度とマーカーを表示を変更しました
・計測ラインの順番を入れ替える機能を追加しました
・走行タイムの表記を1/100に統一しました
GPSタイム計測アプリ Lapsを使用している記事です↓↓↓
機能説明
Lapsは、GPSの位置情報を使用して、現在位置が計測ラインを通過するまでの時間を計測します。
タイム計測は画面に結果表示と、PDFやデータを結果出力します。
計測ラインは、計測画面や軌跡を使用しての直接編集や、データの入出力などの計測ライン編集で設定します。
GPSロガーを接続することで精度向上が可能です。
| カテゴリ | 機能 | 説明 |
|---|---|---|
| 計測 | 1ラップ計測 | 動き出しを検知すると計測を開始し、 計測ラインを通過すると計測を終了します。 |
| 周回計測 | 計測ラインを通過すると計測を開始し、 再び計測ラインを通過すると、計測の終了と次の計測を開始、 計測を終了するまでタイム計測を続けます。 |
|
| 区間計測 | 計測ラインを通過すると計測を開始し、 計測ラインを通過する毎に区間タイムを計測、 計測を終了するまで区間タイムの計測を続けます。 |
|
| アラーム | 計測の開始、計測ラインを通過すると、 アラームを鳴らします。 |
|
| 結果表示 | タイム計測 | 計測結果を一覧表示します。 ラップタイム、計測時刻、距離、最低速度、最高速度、 平均速度を表示します。 |
| 軌跡 | 最新ラップの軌跡データを表示します。 | |
| 結果出力 | 走行データ | 最新ラップの走行データを、 スマホ本体または、Googleドライブに出力します。 |
| 計測結果一覧のPDFファイルを作成し、 スマホ本体または、Googleドライブに出力します。 |
||
| 計測ライン編集 | 計測編集 | 計測中のレーダー画面上にラインを引く感覚で、 計測ラインを登録します。 |
| 軌跡編集 | 表示した軌跡データ上にラインを引く感覚で、 計測ラインを登録します。 |
|
| 計測ライン出力 | 登録した計測ラインを、 スマホ本体または、Googleドライブに出力します。 |
|
| 計測ライン入力 | スマホ本体または、Googleドライブの計測ラインを 取り込みます。 |
|
| 精度向上 | 疑似ロケーション | 高精度GPSロガーの位置情報を使用して、 アプリを動作させます。 |
画面項目説明
各画面の画面項目について、説明します。
メイン画面
測定の実行や測定結果を確認する画面です。
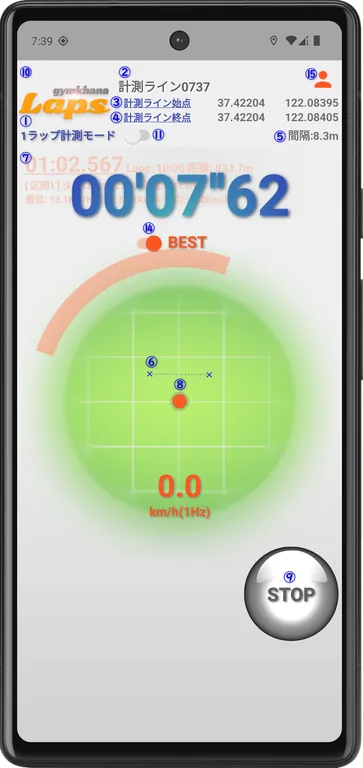
①計測モード
タップすると、計測モードをリスト表示します(リストから選択)
計測ライン編集モード(Checker setting)
1ラップ計測モード(OneLap mode)
周回計測モード(Circle mode)
区間計測モード(Split mode)
1ラップ計測モード
動き出しを検知すると計測を開始し、計測ラインを通過すると計測を自動で終了する計測モードです。
ジムカーナなど、スタートしてからゴールラインを通過するまでのタイムを計測したい場合に適しています。
周回計測モード
計測ラインを通過すると計測し、再び計測ラインを通過すると計測の終了と次の計測を開始する計測モードです。
走行会など、サーキット周回やトラック競技などでタイムを計測したい場合に適しています。
区間計測モード
最初の計測ラインを通過すると計測を開始し、計測ラインを通過する毎に区間タイムを計測、計測を終了するまで計測を続ける計測モードです。
スタートラインからゴールラインを通過するまでのタイムを計測、ジムカーナやラリー、サーキットトライアルなどの競技で、区間毎のタイムを計測したい場合に適しています。
②計測ライン
タップすると、計測ラインをリスト表示します(リストから選択)
※計測ライン編集モードや計測中は使用できません。
③計測ライン始点
タップすると、現在位置の緯度と経度を自動入力します。
右側にある緯度、経度をタップすることで、直接入力が可能です。
※計測ライン編集モードで計測中のみ使用可能です。
④計測ライン終点
タップすると、現在位置の緯度と経度を自動入力します。
右側にある緯度、経度をタップすることで、直接入力が可能です。
※計測ライン編集モードで計測中のみ使用可能です。
⑤間隔
計測ライン始点と終点の間隔(m)を表示します。
⑥計測ライン
計測ライン始点と終点を × 印で表示します。
⑦計測結果
1ラップ計測、周回計測、区間計測で計測した結果をリスト表示します。
計測結果は、計測タイム(秒)、計測時刻、 距離(メートル)、
最低速度(時速)、最高速度(時速)、平均速度(時速)です。
区間計測では、区間毎に計測結果を表示します。
測定結果を左側にスワイプすることで、削除できます。
ベストラップ(または、最新ラップ)とその直近の計測結果(オレンジ)をタップすることで、メニューを表示します。
「走行データを出力する」を選択した場合、走行データを出力します。
走行データは1回のみ出力できます。
出力後は、走行データの表示のみ可能です。
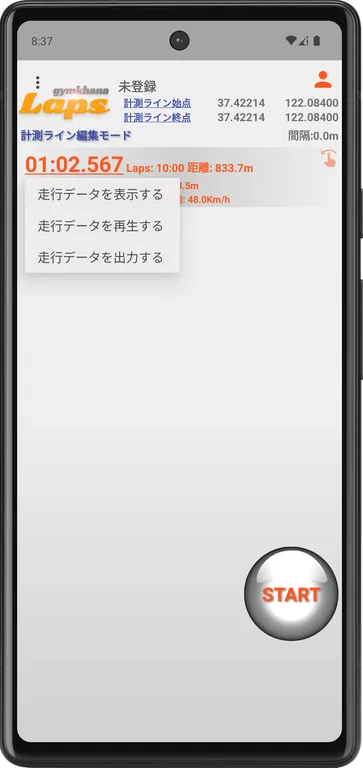
走行データの表示
走行データの走行軌跡(前回走行はグレー表示)、計測ライン、ボトム速度と速度マーカーを表示します。
また、コース全体、計測結果を表示します。
ピンチ・スクロール操作で走行軌跡の拡大・縮小・スクロールが可能です。
走行軌跡のタップで速度マーカーを表示します。
ダブルタップでトップ&ボトムの速度と速度マーカーを再表示します。
画面下の修正ボタンのタップで計測ライン編集画面(詳細)に遷移します。
画面左下のスライダーで減速判定の調整が可能です。
画面右下のスイッチで前回走行データに切り替えが可能です。
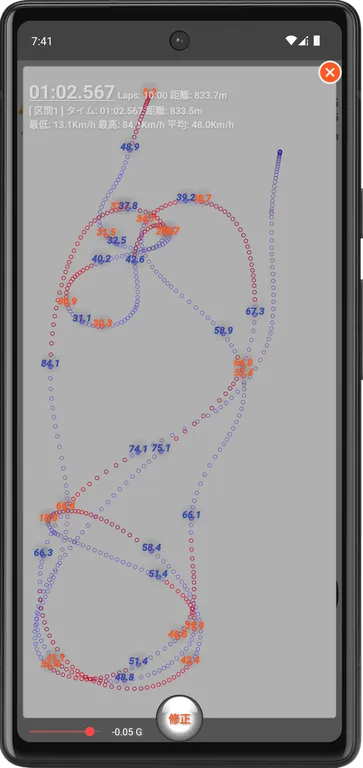
走行データの再生(モーション再生)
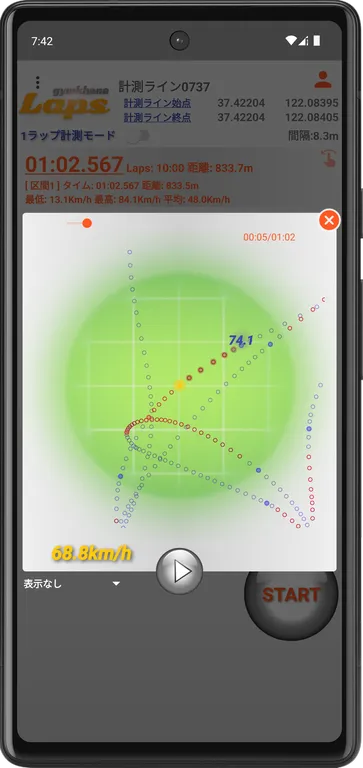
⑧レーダー
計測中に、現在位置付近を表示します。
レーダーの表示では、現在位置(橙●)、計測ライン(青x)、磁北(橙)、速度(時速)、更新レート(Hz)です。
※一定速度以上で、現在位置と計測ラインの表示を停止します。
⑨START(計測開始)または、STOP(計測終了)
START(計測開始)のタップで計測を開始します(計測中はSTOP表示)
STOP(計測終了)をタップで計測を終了します(STARTに戻る)
⑩メニュー
タップすると、メニューを表示します。
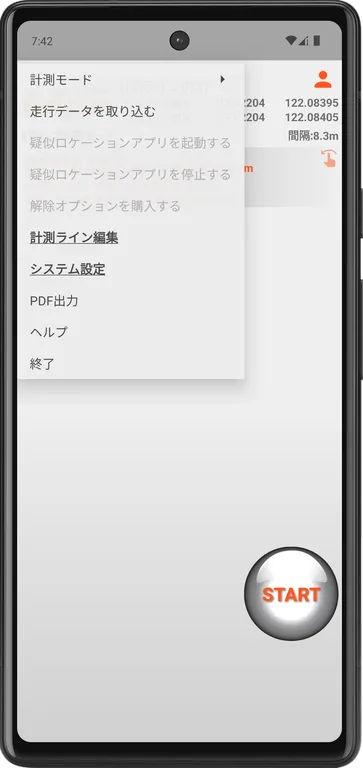
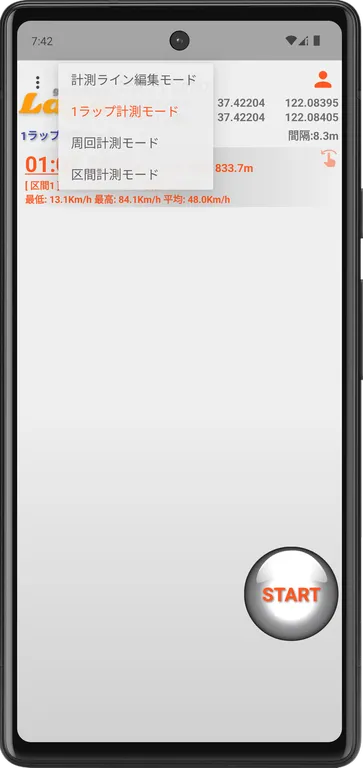
計測ライン編集モード
計測モードを計測ライン編集モードに変更します。
1ラップ計測モード
計測モードを1ラップ計測モードに変更します。
周回計測モード
計測モードを周回計測モードに変更します。
区間計測モード
計測モードを区間計測モードに変更します。
走行データを取り込む
GPSタイム計測アプリ(Laps)、GPS走行記録アプリ(Archive、Archive+)、GPS走行解析アプリ(Archive Pro)の走行データを取り込むことが可能です。
ベストラップまたは、最新ラップの次の走行データとして取り込みます。
疑似ロケーションアプリを起動する
疑似ロケーションアプリを起動します(システムパラメータを設定した場合のみ有効)
疑似ロケーションアプリを停止する
疑似ロケーションアプリを停止します(MockLocationServiceのみ有効)
解除オプションを購入する
解除オプションを購入します。
解除オプションの有効期限は30日間です(有効期限が切れた場合、再購入できます)
計測ライン編集
計測ライン編集画面に遷移します。
システム設定
システム設定画面に遷移します。
PDF出力
計測結果のPDFファイルを削除します。
ヘルプ
ブラウザで操作説明ページを表示します。
終了
アプリを終了します。
⑪WRITEモード
タップすると、ON/OFFが切り替わります。
ONの場合、計測ラインの通過に関わらず、記録します。
1ラップ計測モードの場合のみ、使用できます。
<計測ライン編集モード>
計測ライン編集モードでは、レーダー上に線を引く感覚で、計測ラインを設定します。
設定した計測ラインを確定する場合は、追加ボタンをタップします。
確定(追加)するまでは、計測ラインの引き直しが可能です。
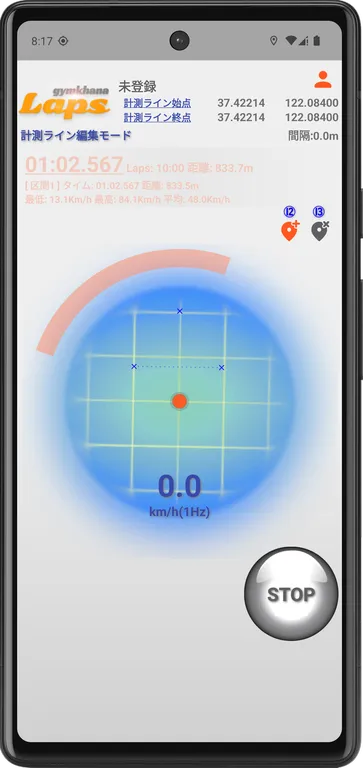
⑫追加ボタン<Location addアイコン>
タップすると、設定した計測ラインを追加します(始点と終点を指定している場合のみ表示)
⑬取消ボタン<Location cancelアイコン>
タップすると、追加した計測ラインを取消します(追加した計測ラインがある場合のみ表示)
⑭走行データの登録方式(計測中および、計測待機中のみ表示)
走行データの登録方式をベストラップ(BESTLAP)か最新(LATEST)のいずれか選択します。
⑮Googleアカウントにログインする<Accountアイコン>
ArchiveHub連携機能を有効にするためGoogleアカウントでログインします。
Accountアイコンをタップして、QRコードを読み込む画面でArchiveHubのGoogleドライブのQRコードを読み込みます。
(Googleアカウントにログインした状態でAccountアイコンを再タップするとログアウトします)
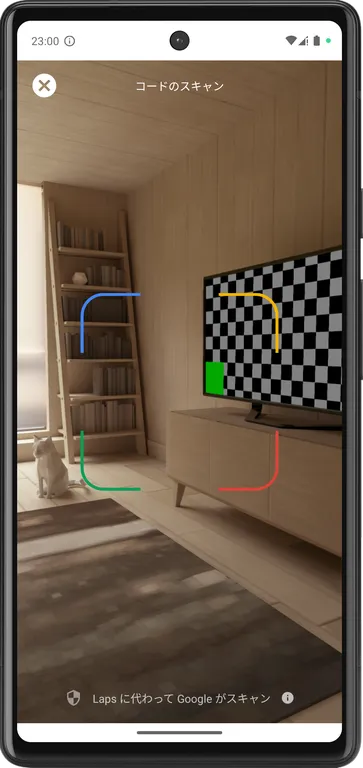
計測ライン編集画面
登録した計測ラインを編集する画面です。
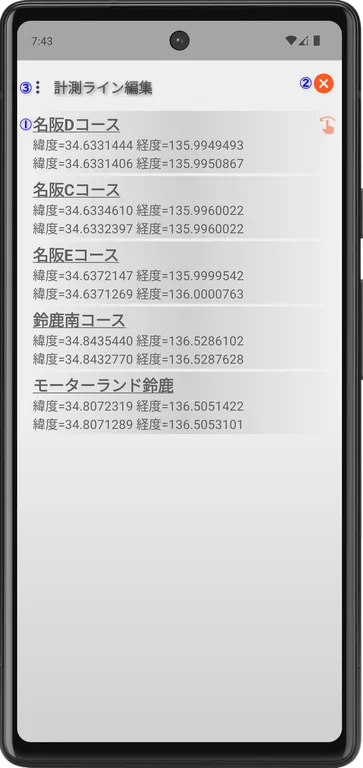
①計測ライン
計測ライン(区間計測用は1つ目を表示)をリスト表示します。
計測ラインをタップすると、詳細を表示します。
計測ラインを左側にスワイプすることで、削除できます。
②画面終了<×アイコン>
タップすると、計測ライン編集画面を終了します。
③メニュー
タップすると、メニューを表示します。
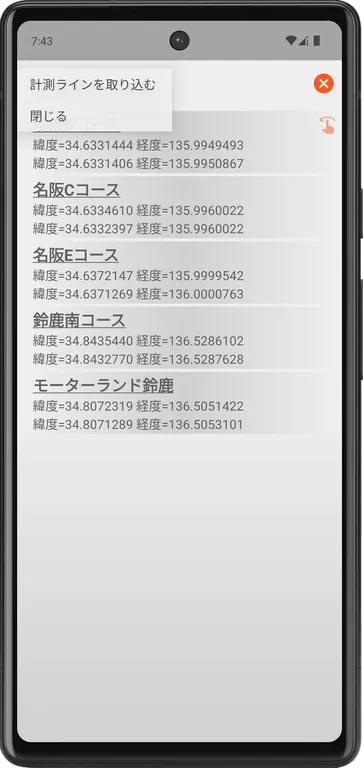
計測ラインを取り込む
スマホ本体やGoogleドライブのファイル選択画面を表示しますので、 計測ラインファイルを選択します。
閉じる
計測ライン編集画面を終了します。
計測ライン編集画面(詳細)
計測ラインの名称変更や削除、修正する画面です。
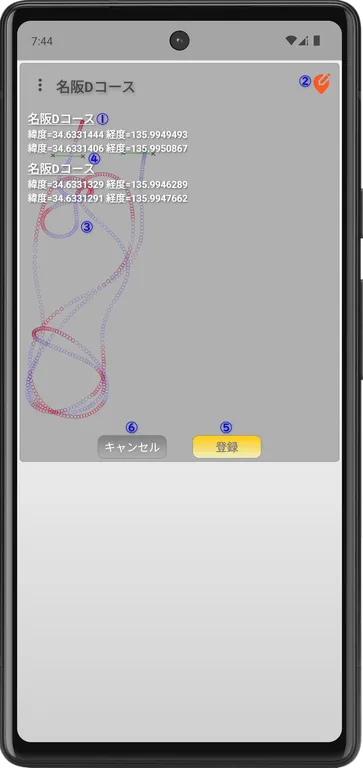
①計測ライン
計測ラインをタップすると、計測ライン名の入力画面を表示します。
左方向にスワイプすること、計測ラインを削除できます。
計測ラインのドラッグ&ドロップで順番を入れ替えることができます。
②修正ボタン<Location editアイコン>
タップすると、操作モードに切り替わります。
③走行軌跡
ベストラップまたは、最新ラップの走行データの走行軌跡を表示します。
④計測ライン
計測ライン始点と終点を×印で表示します。
⑤登録ボタン
タップすると、変更内容を更新して、詳細を閉じます。
⑥キャンセルボタン
タップすると、変更内容を破棄して、詳細を閉じます。
⑦メニュー
タップすると、メニューを表示します。
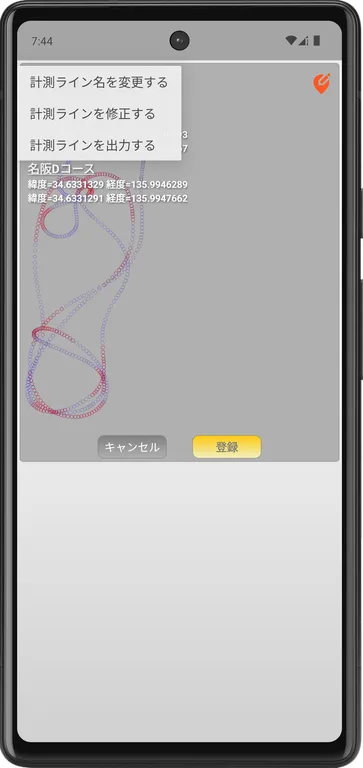
計測ライン名を変更する
計測ライン名の入力画面を表示します。
計測ラインを修正する
操作モードに切り替わります。
計測ラインを出力する
スマホ本体や Googleドライブのファイル選択画面を表示しますので、ファイル名を指定するか、ファイルを選択します。
<操作モード>
操作モードでは、ピンチ操作で走行軌跡を拡大・縮小です。
また、拡大している場合、スクロール操作で走行軌跡をスクロールできます。
ダブルタップで拡大・縮小、スクロール状態を解除します。
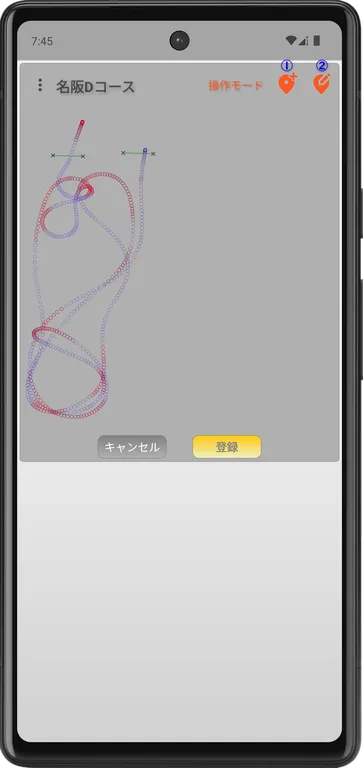
①追加ボタン<Location addアイコン>
タップすると、追加モードに切り替わります。
②修正ボタン<Location editアイコン>
タップすると、操作モードを解除します。
<追加モード>
追加モードでは、走行軌跡上にラインを引く感覚で計測ラインを追加できます。
走行軌跡をピンチ操作で拡大・縮小、ロングタップ(スクロール可能と表示)後のスクロール操作でスクロール可能です。
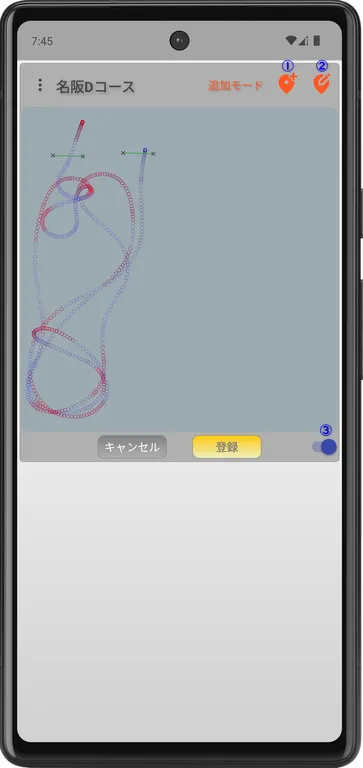
①追加ボタン<Location addアイコン>
タップすると、計測ラインを追加します(始点と終了を指定している場合のみ表示)
追加後は操作モードに切り替わります。
②修正ボタン<Location editアイコン>
タップすると、操作モードに切り替わります。
③ラインモード(追加モード時のみ)
タップすると、ON/OFFが切り替わります。
ラインモードがONの場合、計測ラインの始点と終点の2点を線を引いて指定します。
OFF(ポイントモード)の場合、計測ラインを設置する位置(1点)を指定します。
システム設定画面
システムパラメータを変更する画面です。
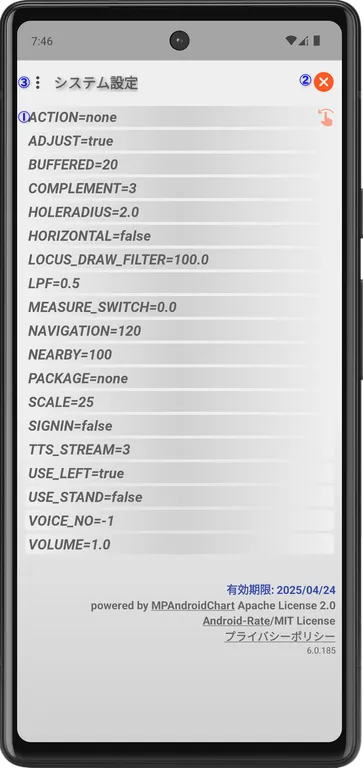
①システムパラメータ
システムパラメータをリスト表示します。
システムパラメータをタップすると、パラメータ値の入力画面を表示します。
②画面終了<×アイコン>
タップすると、システム設定画面を終了します。
③メニュー
タップすると、メニューを表示します。
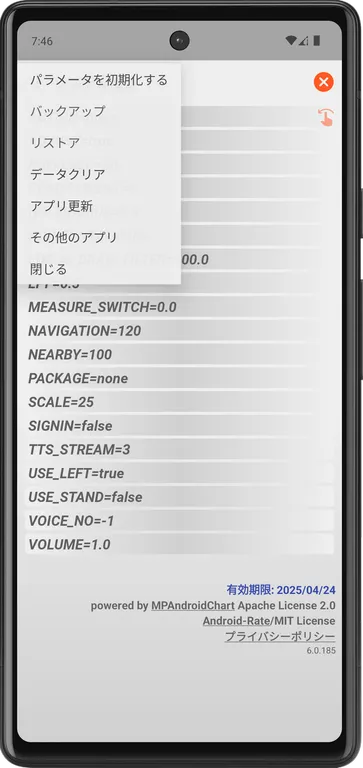
パラメータを初期化する
すべてのパラメータを初期状態に戻します。
バックアップ
現在のデータをバックアップファイルに保存します。
リストア
現在のデータをバックアップファイルから復元します。
データクリア
計測ライン以外のすべての計測結果を削除します。
アプリ更新
ブラウザでGoogle Play(アプリ)のページを表示します。
その他のアプリ
ブラウザでGoogle Playのページを表示します。
閉じる
システム設定画面を終了します。
操作説明
各機能の操作方法について、説明します。
計測ラインの登録(新規登録)
①計測モードを「計測ライン編集モード」に設定します。
②START ボタンをタップします。
③現在位置を計測ラインの始点まで移動し、計測ライン始点をタップします(× がマーキングされます)
④現在位置を計測ラインの終点まで移動し、計測ライン終点をタップします(× がマーキングされます)
計測ラインの始点と終了を何回か移動し、マーキングと現在位置を調整します。
③と④を繰り返すか、レーダー上を線を引くような動作で計測ラインを微調整します。
計測ラインの位置(緯度、経度)がわかっている場合は、直接入力します。
⑤追加ボタン<location addアイコン>をタップします。
追加した計測ラインを削除したい場合は、取消ボタン<location cancelアイコン>をタップします。
⑥STOPボタンをタップします。
追加した計測ラインは、計測ライン+時刻の計測ライン名で新規登録します。
計測ラインの名称変更や削除は、計測ライン編集画面で行います。
区間タイム計測で使用する計測ラインは、「GPS走行解析アプリ Archive Pro」や「GPS走行記録アプリ Archive+」でも作成できます。
WRITEモードで計測ラインを登録
①計測モードを「1ラップ計測モード」に設定します。
②WRITEモードをONに設定します。
③STARTボタンをタップします。
④計測ラインを設定するコースを走行します(計測自動停止機能で計測は停止します)
⑤計測結果(オレンジ)をタップして、走行軌跡を表示します。
⑥修正ボタンをタップします。
⑦走行軌跡を選択した状態で計測ライン編集画面(詳細)を表示しますので、計測ラインを登録します。
計測ラインの選択
①計測ラインをタップします(計測ラインをリスト表示します)
②計測ラインのリストから、使用する計測ラインをタップします。
1ラップ計測
①計測モードを1ラップ計測モードに設定します。
②WRITEモードをOFFに設定します。
③STARTボタンをタップします。
動き出しを検知すると計測を開始します。
計測ラインを通過すると、自動で計測を終了します。
計測を中断したい場合は、STOPボタンをタップします。
周回計測
①計測モードを周回計測モードに設定します。
②STARTボタンをタップします。
計測ラインを通過すると、計測を開始します。
計測ラインを通過するごとに、計測結果を出力します。
③計測を終了したい場合は、STOPボタンをタップします。
区間計測
①計測モードを区間計測モードに設定します。
②STARTボタンをタップします。
計測ラインを通過すると、計測を開始します。
③計測を終了したい場合は、STOPボタンをタップします。
計測結果の削除
①計測結果を左方向にスワイプします。
②確認メッセージを表示しますので、OK ボタンをタップします。
動き出しの検知を調整する
①システム設定画面のパラメータ一覧から、「MEASURE_SWITCH」をタップします。
②入力画面でパラメータ値を入力します。
計測開始が敏感だと感じる場合は、0.01刻みで増やします。逆は減らします。
走行データを出力する
①メイン画面の計測結果の走行結果のメニューから、走行データを出力するをタップします。
②出力するファイルを指定する画面を表示します。
保存先とファイル名を変更して、保存ボタンをタップします。
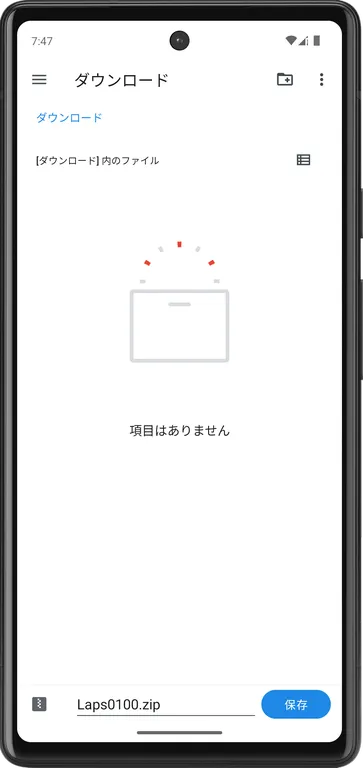
走行データをArchiveHubに連携する
ArchiveHub連携機能を有効にするためGoogleアカウントでログインします。
(Googleアカウントにログインした状態でAccountアイコンを再タップするとログアウトします)
①ArchiveHubのメニューで「リザルトを共有する」→「QRコードを表示する」でQRコードを表示します。
②Accountアイコンをタップして、ArchiveHubのQRコードを読み込みます。
③QRコードが読み込みできた場合、Googleアカウントの選択画面が表示されます。
④Googleアカウントを選択して、Googleアカウントでログインします。
⑤メイン画面の計測結果の走行結果のメニューから、走行データを出力するをタップします。
⑥走行データの出力後にQRコードが表示された場合、ArchiveHubでQRコードを読み込んでください。
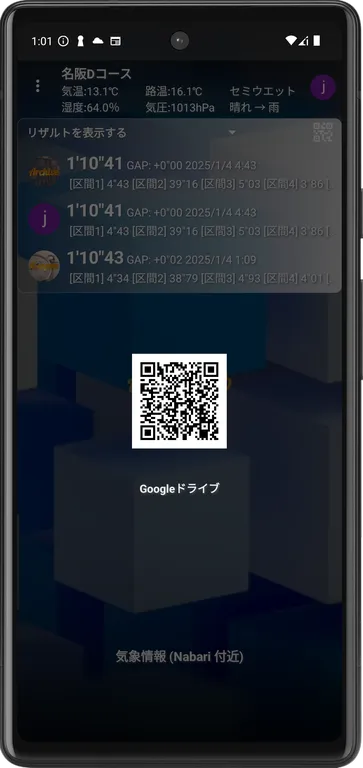
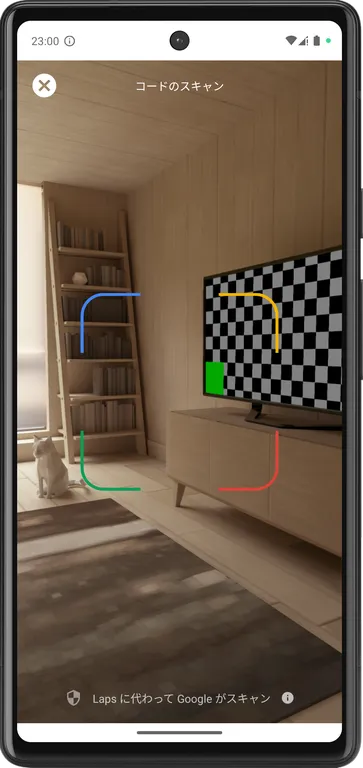
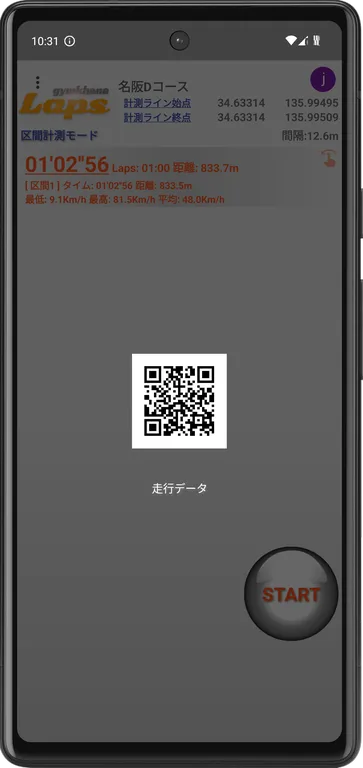
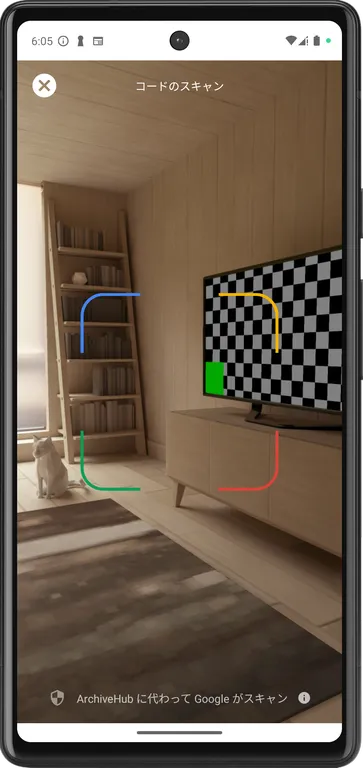
モーション再生
①メイン画面の計測結果の走行結果のメニューから、走行データを再生するをタップします。
②モーション再生の画面を表示します。
▷ボタンのタップで、モーション再生を開始します。
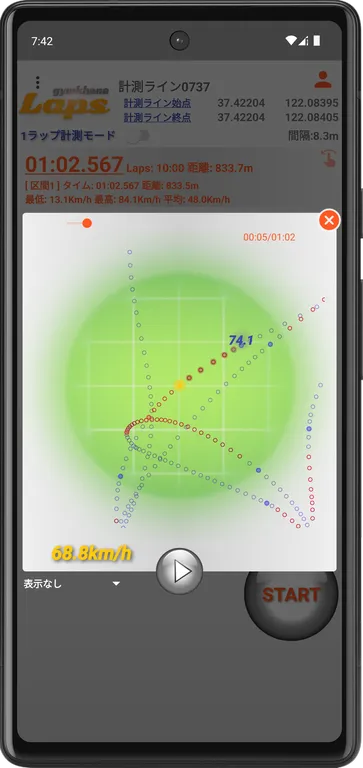
リアルタイム通知機能
リアルタイム通知とは、計測中に計測結果のベストタイムを基準にタイムアップ、タイムダウンを通知する機能です。
タイムアップ、タイムダウンを表示のほか、音声による通知も可能です。
音声による通知をする場合、アナウンスの音声番号の設定と、スマホ本体のテキスト読み上げの設定を有効にする必要があります。
アナウンスの音声番号は通知するが「0」、通知しないは「-1」です。
計測ラインを取り込む
①計測ライン編集画面のメニューから、計測ラインを取り込むをタップします。
②ファイル選択画面を表示します。
スマホ本体やGoogleドライブにあるフォルダから、取り込む計測ラインファイルを選択します。
この下にあるアイコンから、計測ラインのサンプルをダウンロードできます。
計測ラインを出力する
①計測ライン編集画面(詳細)のメニューから、計測ラインを出力するをタップします。
②出力するファイルを指定する画面を表示します。
保存先とファイル名を変更して、保存ボタンをタップします。
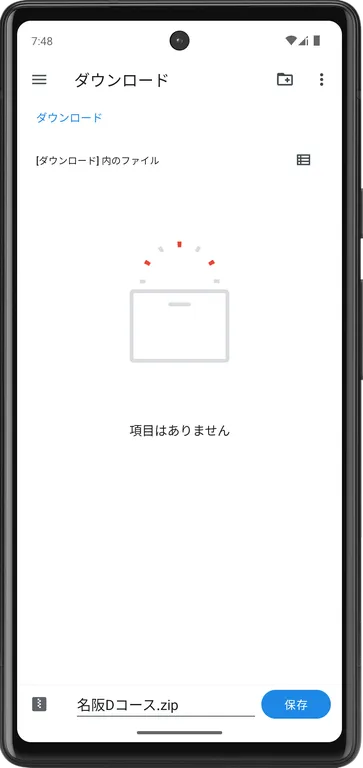
解除オプションを購入する
①メイン画面のメニューから、解除オプションを購入するをタップします。
②Google Play のアイテム購入画面を表示します。
購入が完了するまで、解除オプションは有効になりません。
解除オプションの有効期限は30日間です(有効期限が切れた場合、再購入できます)
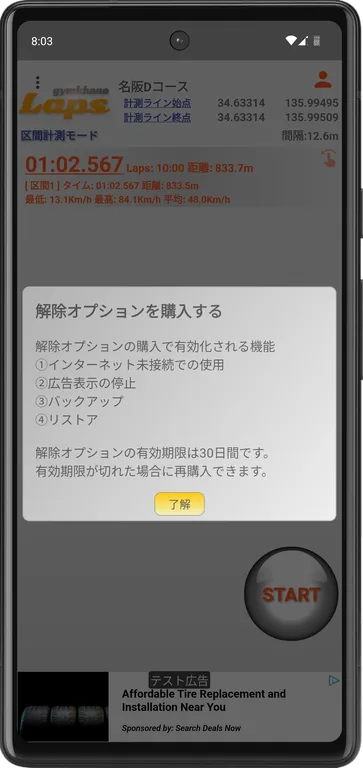
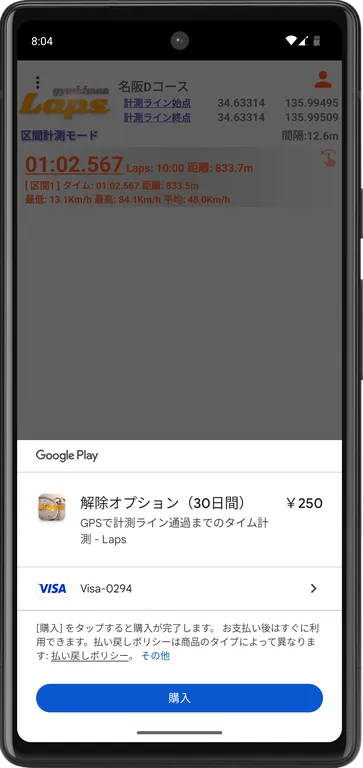
解除オプションの購入で有効化される機能
・インターネット未接続でも使用可能
・広告表示の停止
・バックアップ
・リストア
Google Play ギフトカードだったら、コンビニで買えますね (^^♪
[ ギフトカード、ギフトコードを利用する方法 ]
①Google Play アプリ を開きます。
②右上のプロフィール アイコンをタップします。
③[お支払いと定期購入] [ギフトコードの利用] をタップします。
④コードを入力します。
疑似ロケーションアプリを使用する
①システム設定画面のパラメータ一覧から、変更するパラメータをタップします。
②入力画面でパラメータ値を入力します。
ACTION
MockLocationService(GL-770、GL-770M、デジスパイスⅢ、デジスパイスⅣを使用する場合)
LocationMockService(Gpssimを使用する場合)
DroggerGpsService(DG-PRO1Sを使用する場合)
PACKAGE
com.gymtec.mls(MockLocationServiceを使用する場合)
com.jiseifirm.gpssim(LocationMockServiceを使用する場合)
jp.bizstation.drgps(DroggerGpsServiceを使用する場合)
③メイン画面のメニューから、疑似ロケーションアプリを起動するをタップします。
停止する場合は、疑似ロケーションサービスの各アプリを起動し、アプリ画面から停止します。
PDFファイルを出力する
①メイン画面のメニューから、PDF出力をタップします。
②出力するファイルを指定する画面を表示します。
保存先とファイル名を変更して、保存ボタンをタップします。
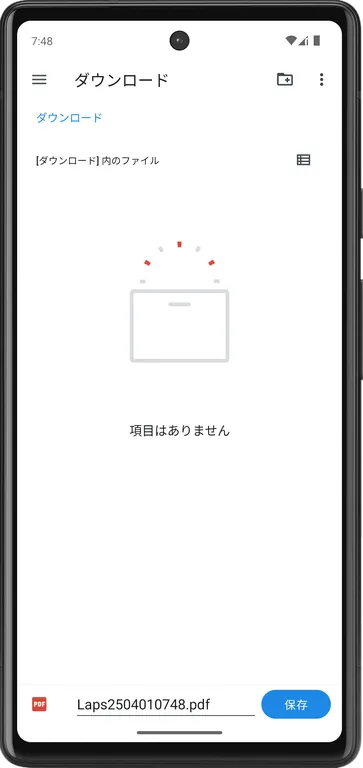
③出力したPDFファイルをPDFビューワで確認します 。
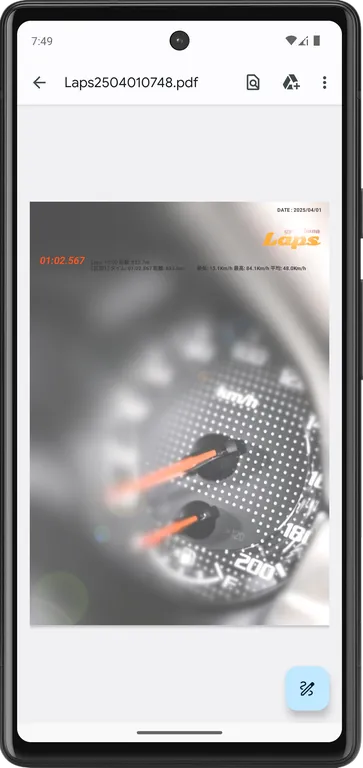
バックアップ(解除オプション機能)
①システム設定画面のメニューから、バックアップをタップします。
②ファイル選択画面を表示します。
スマホ本体のDOWNLOADフォルダを表示しますので、ファイル名を指定するか、ファイルを選択します。
ファイルを選択した場合は、上書き確認のメッセージを表示しますので、OKボタンをタップします。
DOWNLOADフォルダから、Googleドライブやメールでデータの持ち出しが可能になります。
リストア(解除オプション機能)
①システム設定画面のメニューから、リストア をタップします。
②ファイル選択画面を表示します。
スマホ本体のDOWNLOADフォルダを表示しますので、リストアするバックアップファイルを選択します。
バックアップファイル(zipファイル)を展開して、すべてのデータを入れ替えます。
GoogleドライブやメールでDOWNLOADフォルダにバックアップファイルを格納することで、データの持ち込みが可能です。
その他
画面項目や操作説明以外について、ご説明いたします。
システムパラメータ
システム設定画面のシステムパラメータから選択、パラメータ値を変更します。
ACTION(疑似ロケーションサービスを利用する場合にサービス名を指定)
ADJUST(走行データの比較表示のスタート位置補正の有無で指定。初期値はtrue)
BUFFERED(計測ライン通過時の前後の記録バッファを指定。初期値は20)
COMPLEMENT(走行データの平準化で使用するデータの補完数。初期値は5)
FONTS(走行データ表示の速度表示のフォントサイズを指定。初期値は16)
HOLERADIUS(走行軌跡の円心のサイズを指定( 1.0 ~ 3.0 )。初期値は2.0)
HORIZONTAL(本体を縦向きで設置する場合はfalse、横向きの場合はtrue。初期値はfalse)
LOCUS_DRAW_FILTER(レーダー描画停止の速度を指定。初期値は50.0)
LPF(ローパスフィルタを 0.1 (弱) ~ 0.9 (強) の範囲で指定 。初期値は0.8)
MEASURE_SWITCH(計測開始の加速度を指定。初期値は0.01)
NEARBY(計測ラインと走行軌跡の許容近接距離を指定。初期値は100)
PACKAGE(疑似ロケーションサービスを利用する場合にパッケージ名を指定)
SCALE(モーション再生およびレーダーのスケールを 1 ~ 100 で指定。初期値は50)
SIGNIN(Googleアカウントの選択をスキップしたい場合はtrue、初期値はfalse)
TTS_STREAM(音声案内のオーディオストリームを指定。初期値は3)
USE_LEFT(左側面を下側または、左側に向ける場合は true、以外は false。初期値はtrue)
USE_STAND(本体を立てて使う場合は true、寝かせて使う場合は false。初期値はfalse)
VOICE_NO(アナウンスの音声番号。初期値は-1 )
VOLUME(効果音のボリューム( 0.0 ~ 1.0 )。初期値は1.0[最大])
テキスト読み上げの設定
音声による案内は、スマホ本体のテキスト読み上げ機能を使用しています。
機種やOSバージョンによっては、有効になっていない場合があります。
ここでは、テキスト読み上げ機能を有効にする方法を説明します。
①スマホ本体のメニューで『設定』をタップします。
②設定のメニューから、『システム』→『言語と入力』→『詳細設定』→『テキスト読み上げの設定』をタップします。
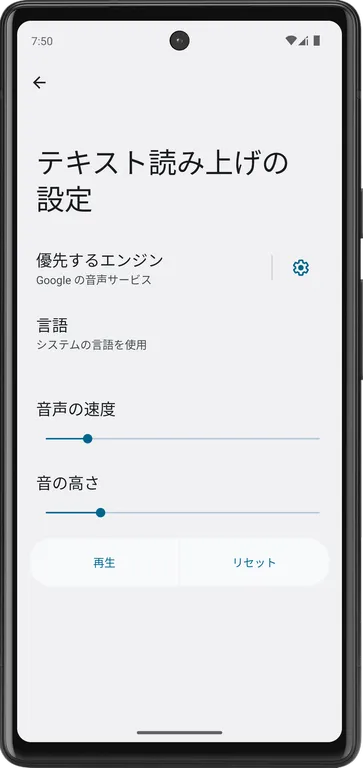
③優先するエンジンのギア(アイコン)をタップします。
④『音声データをインストール』をタップし、日本語と英語をインストールします(アルファベットは英語用の音声が必要です)
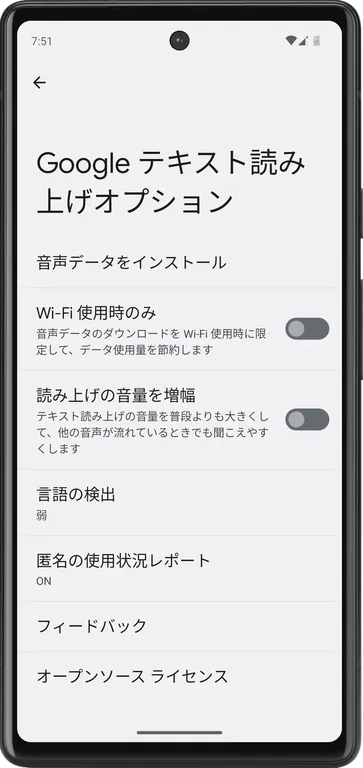
測定精度を上げる
スマホ内蔵GPSは、人が歩くスピードでの使用を想定しているため、位置情報の取得は、1秒間に1回(1Hz)です。
クルマやバイクなどのスピードで使用する場合は、最低でも1秒間に5回(5Hz)程度ないと、正確に計測できません。
とくに、モータースポーツなどで使用する場合は、GPSロガーを使用して、アプリを動作させることをおすすめします。
GPSロガーの位置情報でアプリを動作させる場合、疑似ロケーションアプリを使用します。
疑似ロケーションアプリは、GPSロガーから受信した位置情報を、スマホの位置情報として中継します。
位置情報を使って動作するアプリは、GPSロガーの位置情報で動作するようになります。
疑似ロケーションアプリ(MockLocationService)
疑似ロケーションアプリ(DroggerGpsService)
アプリで動作を確認しているGPSロガー(GPSレシーバ)です。
測定精度を向上したい場合に使用します。
誤字脱字、意味不明でわかりづらい、
もっと詳しく知りたいなどのご意見は、
このページの最後にあるコメントか、
こちらから、お願いいたします♪
電源をシガーソケットからとる必要がありませんので、
使用するためだけにエンジンをかける必要がありません♪
ポチッとして頂けると、
次のコンテンツを作成する励みになります♪
参考になったら、💛をポッチとしてね♪











コメント欄