『Duel』は動画を使って、”ライバルとの差を可視化する” コラージュアプリです。
動画に再生位置(チャプタ)を設定して、2つの動画を並べてシンクロ再生、スロー再生ができます。
どこで差がついか、操作と動作、どう変化したか確認します。
2つの動画を並べて同時に再生できないかと開発したのが、
「動画比較再生アプリ Duel」です。
『Duel』は動画ファイルを画面上に2つ並べて再生するコラージュアプリです。
再生できる動画はスマホやタブレットにある動画です。
スマホで撮影した動画、ビデオから取り込んだ動画、ダウンロードした動画など自由です。
動画には再生位置を最大10まで登録でき、動画をスキップ・シンクロ再生できます。
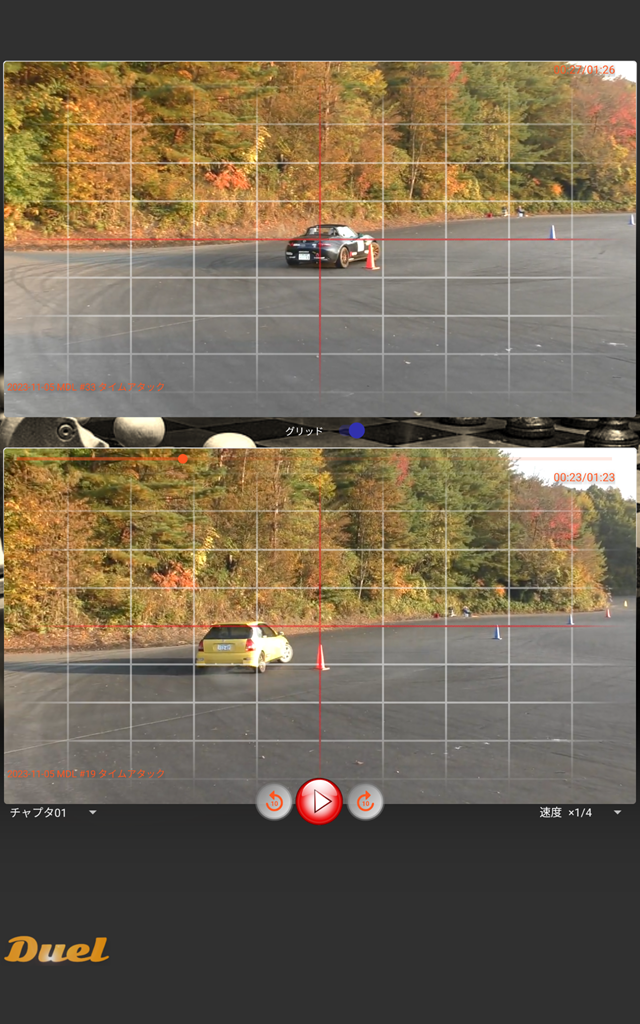
タブレットだと大きな画面でアプリが使えます♪
動画比較再生アプリ Duel
2つの動画を並べて同時に再生するアプリです。
開発した背景は、走行動画からライバルとの差を可視化したいと思ったことがきっかけです。
操作が少ないこと、違いが直感的にわかること、再生位置を自由に設定できることを要件として、開発しました。
操作が少ない
・スマホやタブレットで撮影、撮影した動画をそのまま再生できる。
・再生する動画はサムネイルを一覧表示、選択できる。
・動画を再生しながら、再生位置(チャプタ)を指定できる。
違いが直感的にわかる
・再生位置を指定した2つの動画を同時に再生することができる。
・スロー再生で違いがより分かりやすくなる。
・再生する動画上にグリッド線を表示、違いを判断する目安となる。
再生位置を自由に指定できる
・開始位置のほか、任意の再生位置を4つまで追加できる。
・再生位置をミリ秒で直接入力で指定できる。
・再生している動画の現在の再生位置を指定できる。
・Android8.0以降のスマートフォンまたは、タブレット

動画再生はスマホに搭載しているメモリサイズが影響します。
メモリが少ない場合、再生速度が低下したり、
メモリ不足でアプリが落ちる可能性があります。


2つの動画を並べて比較再生 – Duelを無料でダウンロードできます↓↓↓

変更履歴(V2.3.75)
・Edge-to-edgeに対応しました<new>
・Android15に対応しました<new>
・Photo and Video Permissions policyに対応しました
・画面デザインとユーザインタフェースを変更しました
・履歴機能を追加しました
・シングル再生にグラフ表示を追加しました
・バックアップ・リストア機能を追加しました
・コマ送りで調整できるフレーム数のパラメータ名を訂正しました
・ホームからチャプタ設定できるように変更しました
・チャプタ位置をコマ送りで設定できる機能を追加しました
・動画の削除機能を追加しました
・動画ファイルの映像について、
タイム比較を表示する機能
「2つの動画をシンクロ再生できるアプリ Duel」を使用している記事です↓↓↓
機能説明
Duelは、スマホやタブレットにある動画に再生位置(チャプタ)を指定することで、2つの動画の再生位置を合わせて、同時に再生します。
| カテゴリ | 機能 | 説明 |
|---|---|---|
| 再生 | シンクロ再生 | 2つの動画を同時に再生できます。 |
| スロー再生 | 動画を1/2、1/4、1/8倍のスピードで再生できます。 | |
| グリッド表示 | 動画上にグリッド線をオーバーレイ表示できます。 | |
| 動画 | 選択 | スマホ本体にある動画ファイルをスクロールで選択できます。 |
| サムネイル表示 | 動画ファイルからサムネイル画像を作成してリスト表示します。 | |
| タイトル | 動画にファイル名とは別に任意でタイトルを設定できます。 | |
| 再生位置 | チャプタ | 動画に最大10まで、再生位置(チャプタ)を指定できます。 |
| 直接入力 | 再生位置をミリ秒で直接入力できます。 | |
| 再生位置入力 | 動画を再生しながら、現在の再生位置を入力できます。 |

アプリ起動時にmp4形式以外の動画ファイルのエンコード処理を行います。
このため、アプリの起動に時間がかかることがあります。
画面項目説明
各画面の画面項目について、説明します。
ホーム(動画選択モード)
再生する動画を選択する画面です。
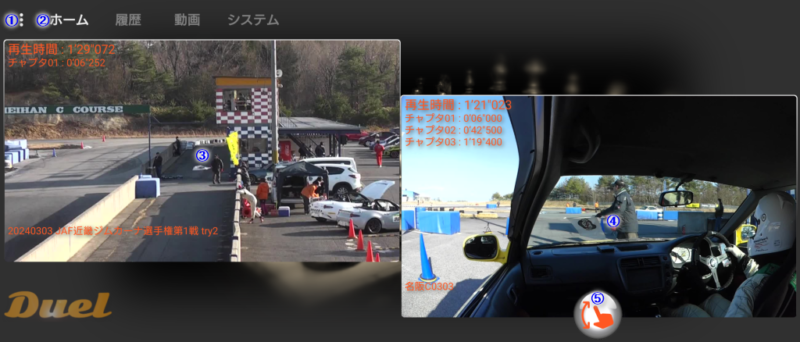

スマホに記録している動画があるにも関わらず、「再生できる動画がありません」と表示される場合、スマホの再起動をお試しください。
①メニュー
タップすると、メニューを表示します。
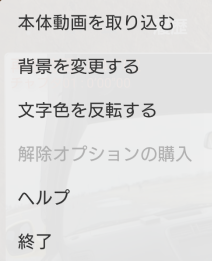
本体動画を取り込む
スマホに保存している動画ファイルをアプリに取り込みます。
ピッカーで取り込む動画を選択します。
背景を変更する
スマホに保存している画像ファイルを背景画面にします。
文字色を反転する
文字色を反転します。
解除オプションの購入
解除オプションを購入します。
解除オプションの有効期限は30日間です(有効期限が切れた場合、再購入できます)
ヘルプ
ブラウザで操作説明ページを表示します。
終了
アプリを終了します。
②タブメニュー
遷移先の画面をタップで選択します。
ホーム HOME
履歴 HISTORY
動画 VIDEO
システム SYSTEM
③比較先動画
スマホ本体に記録している動画をリスト表示します。
動画を上下にスクロールさせて、タップで再生する動画を確定します。
動画リストには、再生時間と設定しているチャプタを表示しています。
ダブルタップで動画をシングル再生します。
ロングタップでチャプタを設定するダイアログを表示します。
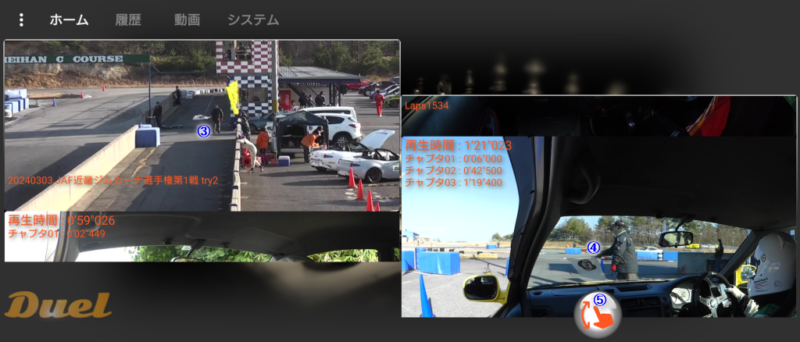
④比較元動画
スマホ本体に記録している動画をリスト表示します。
動画を上下にスクロールさせて、タップで再生する動画を確定します。
動画リストには、再生時間と設定しているチャプタを表示しています。
ダブルタップで動画をシングル再生します。
ロングタップでチャプタを設定するダイアログを表示します。
⑤コントールボタン
動画の再生・一時停止・終了します。
動画選択モードでは、ロングタップ(長押し)で動画再生モードになります。
ホーム(動画再生モード)
動画を再生する画面です。

⑤コントールボタン
動画の再生・一時停止・終了します。
動画再生モードでは、タップで再生を開始します。
ロングタップ(長押し)で動画再生モードを終了します。
⑥チャプタ選択
チャプタを選択して、動画を頭出します。
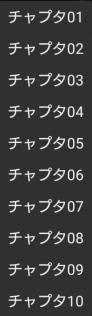
⑦再生速度選択
再生速度を選択して、動画の再生スピードを変更します。
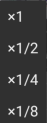
⑧再生位置
スライドバーを左右に動かして、動画の再生位置を変更します。
⑨グリッド表示
動画上のグリッド表示を、スイッチのオン・オフで切り替えます。

⑩10秒戻る
動画の再生位置を10秒戻します。
⑪10秒進む
動画の再生位置を10秒進めます。
ホーム(動画再生中)
動画再生中の画面です。

⑤コントールボタン
動画の再生・一時停止・終了します。
動画再生中は、タップで再生を一時停止します。
⑥チャプタ選択
動画再生中は使用できません。
⑦再生速度選択
動画再生中は使用できません。
⑧再生位置
スライドバーを左右に動かして、動画の再生位置を変更します。
動画再生中に変更した場合、再生を一時停止します。
⑩10秒戻る
動画の再生を一時停止して、再生位置を10秒戻します。
⑪10秒進む
動画の再生を一時停止して、動画の再生位置を10秒進めます。
ダイアログ(シングル再生)
動画を単独(シングル)で再生するダイアログです。
動画選択モードで比較先動画または、比較元動画をダブルタップで選択します。

⑫コントールボタン
動画の再生・一時停止します。
動画再生中は、タップで再生を一時停止します。
⑬10秒戻る
動画の再生を一時停止して、再生位置を10秒戻します。
⑭10秒進む
動画の再生を一時停止して、動画の再生位置を10秒進めます。
⑮チャプタ選択
チャプタを選択して、動画を頭出します。
動画再生中は使用できません。
⑯再生速度選択
再生速度を選択して、動画の再生スピードを変更します。
動画再生中は使用できません。
⑰スライドバー
動画の再生位置を変更します。
動画再生中は使用できません。
⑱グラフ選択(DUEL連携データのみ)
表示するグラフを選択(表示しない・速度・加速度・傾き)します。
動画再生中は使用できません。
⑲グラフ
再生中の動画に連動して、走行データをグラフ表示します。
×ボタン
動画のシングル再生を終了します。
履歴
比較再生した履歴を表示する画面です。
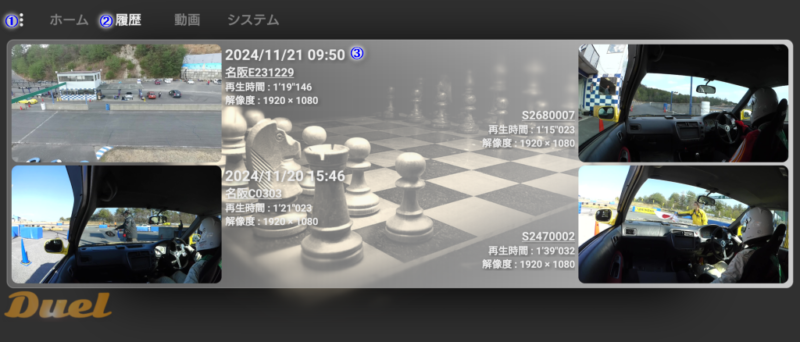
①メニュー
タップすると、メニューを表示します。
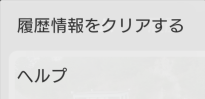
履歴情報をクリアする
比較再生した履歴すべてを初期化(削除)します。
スマホ本体に記録している動画ファイルは削除されません。
②タブメニュー
遷移先の画面をタップで選択します。
ホーム HOME
履歴 HISTORY
動画 VIDEO
システム SYSTEM
③比較再生履歴リスト
比較再生した履歴をリスト表示します。
動画を上下にスクロールさせて、比較再生の履歴を選択します。
右方向にスワイプで比較再生した履歴でホーム(動画再生モード)を表示します。
左方向にスワイプで動画を削除します。
サムネイル画像部分をタップすると、チャプタを設定するダイアログを表示します。
タイトル部分をタップすると、メニューを表示します。

タイトルを変更する
タップでタイトルを設定するダイアログを表示します。
履歴を再生する
タップで比較再生した履歴でホーム(動画再生モード)を表示します。
履歴を削除する
タップで履歴を初期化(削除)します。
動画
動画のタイトルやチャプタを設定する画面です。

①メニュー
タップすると、メニューを表示します。

動画ファイルを取り込む
SDカードやGoogleドライブなどの動画ファイルを直接アプリに取り込みます。
タップで動画ファイルを指定するダイアログを表示します。
取り込み時に動画ファイルの開始位置と終了位置を指定(トリミング)することができます。
動画情報を取り込む(DUEL連携データの取り込み)
出力した動画情報を取り込みます(同じファイル名の動画情報は取り込めません)
タップで動画情報ファイルを指定するダイアログを表示します。
DUEL連携データの取り込みでは、動画再生中の速度表示や計測ライン通過をチャプタ登録します。
動画情報をクリアする
登録した動画のタイトルやチャプタ、エンコードした動画ファイルを初期化(削除)します。
スマホ本体に記録している動画ファイルは削除されません。
DUEL連携データは「GPS走行解析アプリ Archive pro」で作成(エクスポート)できます。
②タブメニュー
遷移先の画面をタップで選択します。
ホーム HOME
履歴 HISTORY
動画 VIDEO
システム SYSTEM
③動画リスト
スマホ本体に記録している動画をリスト表示します。
動画を上下にスクロールさせて、動画を選択します。
左方向にスワイプで動画を削除します。
サムネイル画像部分をタップすると、チャプタを設定するダイアログを表示します。
チャプタ部分をロングタップで、同期元の動画を選択します(選択状態の動画は透過表示)
選択状態で同期先の動画のチャプタ部分をロングタップで、チャプタを同期します。
選択状態の解除は、同期元の動画のチャプタ部分をロングタップします。
タイトル部分をタップすると、メニューを表示します。
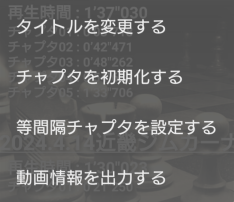
タイトルを変更する
タップでタイトルを設定するダイアログを表示します。
チャプタを初期化する
タップで設定しているチャプタをクリアします。
等間隔チャプタを設定する
タップで間隔(ミリ秒)を設定するダイアログを表示します。
チャプタ1から入力値毎にチャプタを自動登録します。
動画情報を出力する
タップで出力ファイルを指定するダイアログを表示します。
出力した動画情報は、メニューの「動画情報を取り込む」で取り込めます。
ダイアログ(チャプタ設定)
動画のチャプタを設定するダイアログです。
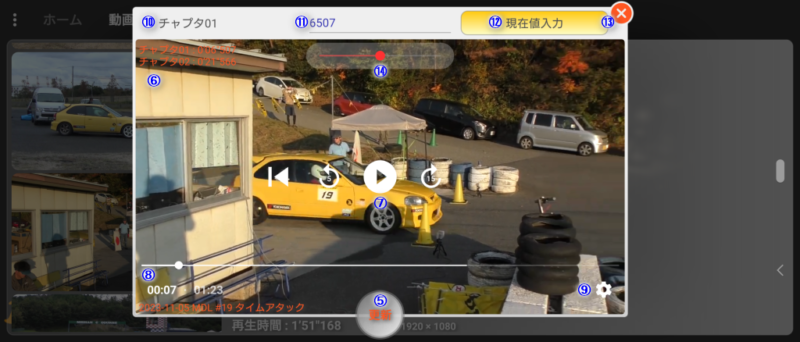
⑤更新ボタン
設定した動画のチャプタを更新します。
⑥動画ビュー
動画を再生するビューです。
タップで動画コントローラ(⑦⑧⑨)の表示・非表示を切り替えます。

⑦動画コントローラ(ボタン)
動画の再生、一時停止など操作します。
⑧再生位置
スライドバーを左右に動かして、動画の再生位置を変更します。
⑨再生オプション
再生速度を選択して、動画の再生スピードを変更します。
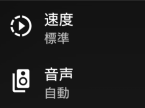
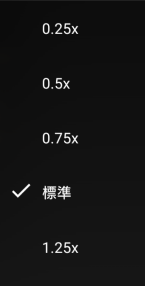
⑩チャプタ選択
設定するチャプタを選択します。
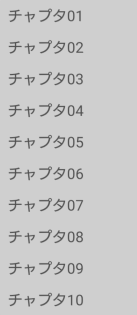
⑪再生位置
動画の再生位置を入力します。
⑫現在値入力ボタン
動画の現在の再生位置を⑪再生位置に設定します。
⑬×ボタン
動画のチャプタ設定をキャンセルします。
⑭コマ送り調整
スライドバーを左右に動かして、動画の再生位置を微調整します。
ダイアログ(開始と終了位置の指定)
アプリに取り込む動画ファイルの開始と終了位置を指定するダイアログです。
動画のメニュー「動画ファイルの取り込み」で動画ファイルの指定後に表示します。

①開始位置入力ボタン
動画の現在の再生位置を③開始位置に設定します。
②終了位置入力ボタン
動画の現在の再生位置を④終了位置に設定します。
③開始位置
動画ファイルの開始位置(秒)を入力します。
④終了位置
動画ファイルの終了位置(秒)を入力します。
⑤実行ボタン
開始位置から終了位置の再生範囲で動画ファイルをアプリに取り込みます。
⑥×ボタン
動画ファイルの取り込みをキャンセルします。
システム画面
パラメータを変更する画面です。

①メニュー
タップすると、メニューを表示します。
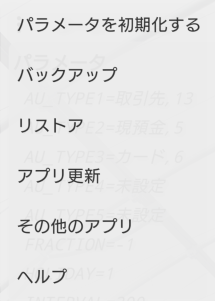
パラメータを初期化する
全てのパラメータを初期状態に戻します。
バックアップ
すべてのデータをバックアップします(動画ファイルを除く)
リストア
バックアップしたデータをリストアします(動画ファイルを除く)
アプリ更新
ブラウザでGoogle Play(アプリ)のページを表示します。
その他のアプリ
ブラウザでGoogle Playのページを表示します。
②タブメニュー
遷移先の画面をタップで選択します。
ホーム HOME
履歴 HISTORY
動画 VIDEO
システム SYSTEM
③パラメータ
タップ でパラメータを変更できます。
左方向にスワイプでパラメータを削除します(初期状態に戻ります)
操作説明
各機能の操作方法について、説明します。
動画の再生
①タブメニューから、ホームをタップします(アプリ起動時はホームです)
②比較先動画、比較元動画で再生する動画をスクロール、タップで選択します。
③コントロールボタンをロングタップ(長押し)します(動画再生モード)
④チャプタを指定している動画を再生する場合、チャプタ選択をタップで選択します。
⑤スロー再生する場合、再生速度選択をタップで選択します。
⑥コントロールボタンをタップします(動画再生中)
再生を一時停止する場合、コントールボタンをタップします(動画再生モード)
動画の再生を中止する場合、コントールボタンをロングタップ(長押し)します(動画選択モード)
快適にコラージュアプリを使用するなら、スマホスタンドが必須ですね💛
動画の登録
ビデオカメラなどで撮影した動画ファイルをアプリから直接取り込む方法を説明します。
①ビデオカメラから、動画ファイルの入ったSDカードを取り外します。
②SDカードをSDカードリーダーにセットして、スマホにUSB経由で接続します。
③タブメニューから、動画をタップします(アプリ起動時はホームです)
④メニューの「動画ファイルを取り込む」をタップします。
⑤ファイル選択ダイアログの「次から開く」で、SDカードリーダーを指定します。
⑥ファイル選択ダイアログから動画ファイルをタップで選択します。
⑦ダイアログ(開始と終了位置の指定)を表示しますので、開始位置と終了位置を入力します。
⑧実行ボタンをタップします(動画再生中)
容量の大きい動画ファイルもUSB4の高速転送で秒レベルでコピーできます💛
チャプタの設定
チャプタの設定方法には、再生位置(ミリ秒)を直接入力する方法と、再生中の動画の再生位置を指定する方法があります。
直接入力する方法
①タブメニューから、動画をタップします。
②動画リストからチャプタを設定する動画(サムネイル)をスクロール、タップで選択します。
ダイアログ(チャプタ設定)が表示されます。
③チャプタ選択から設定するチャプタをタップで選択します。
④再生位置に動画の再生位置(ミリ秒)を入力します。
再生位置を入力すると動画ビューの再生位置が変化します。
⑥更新ボタンをタップします。
指定する方法
①タブメニューから、動画をタップします。
②動画リストからチャプタを設定する動画(サムネイル)をスクロール、タップで選択します。
ダイアログ(チャプタ設定)が表示されます。
③チャプタ選択から設定するチャプタをタップで選択します。
④再生オプションから再生速度を選択(タップ)して、動画の再生スピードを変更(タップ)します。
⑤動画コントローラの再生ボタンをタップして、動画再生を開始します。
⑥動画の再生位置がチャプタに指定するタイミングで現在値入力ボタンをタップします。
再生位置に動画の再生位置(ミリ秒)が設定されます。
⑦更新ボタンをタップします。
等間隔でチャプタを指定する方法
①動画リストからチャプタを設定する動画(サムネイル)をスクロール、タイトルをタップします。
メニューが表示されます。
②メニューから等間隔チャプタを設定するをタップで選択します。
ダイアログ(等間隔チャプタの入力)が表示されます。
③等間隔チャプタ(ミリ秒)を入力します。
④OKボタンをタップします。
チャプタ1から等間隔チャプタ毎にチャプタを自動登録します。
チャプタを同期する方法
直接入力する方法、指定する方法で同期先のチャプタ1を設定します。
①動画リストからチャプタが設定されている動画(同期元)のチャプタ部分をロングタップします(選択した動画は透過状態になります)
②チャプタを同期する動画(同期先)のチャプタ部分をロングタップします。
③確認メッセージが表示されますので、OKボタンをタップします。
同期元のチャプタ1を基準としたチャプタ間隔で、同期先のチャプタを自動設定します。
mp4形式以外の動画ファイルの再生
mp4形式以外の動画ファイルはエンコードを行っているため、画質が悪くなることがあります。
画質が気になる場合は、パラメータ変更で画質の劣化を抑えることが可能です。
①システム設定画面のパラメータ一覧から、変更するパラメータをタップします。
②入力画面でパラメータ値を入力します。
CODEC
true (映像をエンコードする、品質指定が有効になります)
false(映像をエンコードしない)
QMIN
映像のエンコードする際の品質指定(最小) を指定する
QMAX
映像のエンコードする際の品質指定(最大) を指定する
アプリの背景と文字色を変更する
①メニューから、背景設定をタップします。
②ファイル選択画面を表示します。
スマホ本体の DOWNLOADフォルダ を表示しますので、背景に設定する画像ファイルを選択します。
ファイル選択画面で画像用フォルダに変更して、スマホで撮影した画像ファイルも選択できます。
③背景に選択した画像でタブメニューの文字が見にくい場合は、文字色反転をタップします。
バックアップ(解除オプション機能)
①システム設定画面のメニューから、バックアップをタップします。
②出力するファイルを指定する画面を表示します。
保存先とファイル名を変更して、保存ボタンをタップします。
リストア(解除オプション機能)
①システム設定画面のメニューから、リストアをタップします。
②ファイル選択画面を表示します。
スマホ本体やGoogleドライブにあるフォルダから、バックアップファイルを選択します。
解除オプション(期限あり)を購入する
①メニューから、解除オプション(期限あり)の購入をタップします。
②Google Play のアイテム購入画面を表示します。
購入が完了するまで、解除オプションは有効になりません。
解除オプションの有効期限は30日間です(有効期限が切れた場合、再購入できます)
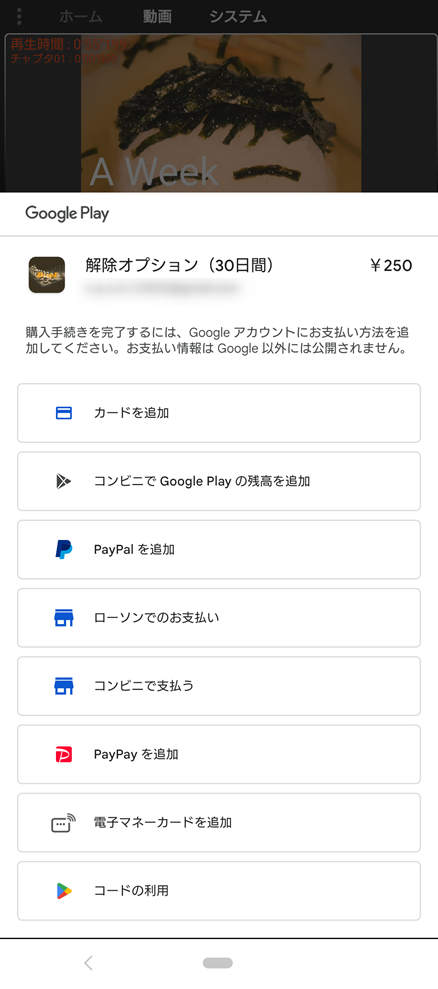
解除オプションの購入で有効化される機能
・バックアップ
・リストア
・広告表示の停止
・インターネット未接続でも使用可能
Google Play ギフトカードだったら、コンビニで買えますね (^^♪
[ ギフトカード、ギフトコードを利用する方法 ]
①Google Play アプリ を開きます。
②右上のプロフィール アイコンをタップします。
③[お支払いと定期購入] [ギフトコードの利用] をタップします。
④コードを入力します。
その他
画面項目や操作説明以外について、説明します。
システムパラメータ
システムパラメータ一覧から選択、パラメータ値を変更します。
CODEC(動画ファイルの映像をエンコードする[true]・しない[false]を指定します)
COMPERE(タイム比較を表示する[true]・しない[false]を指定します)
FRAME(コマ送りで調整できるフレーム数[15]を指定します)
LPF(グラフ表示のノイズカットを0.1 (弱)~0.9 (強)の範囲で指定 。初期値は0.8)
QMIN(映像のエンコードで画質の下限[16]を指定します)
QMAX(映像のエンコードで画質の上限[20]を指定します)
RESOLUTION(再生できる動画の解像度の上限を指定します。初期値はFHD[1920×1080 px] )
VOLUME(効果音のボリューム( 0.0 ~ 1.0 )を指定します。初期値は1.0[最大] )
スマホに動画を登録する
動画ファイルをスマホ本体のダウンロード(Download)または、動画(Movies)に登録する方法を説明します。
スマホのカメラアプリで撮影する
①アプリの一覧から、カメラ(アイコン)をタップします。
②モード切り替えボタンをタップして、ビデオモードに変更します。
③被写体にレンズを向け、録画ボタンをタップします。
録画が開始されます(録画中は、記録時間が表示されます)
④録画を終了するときは、録画ボタンをタップします。
スマホで動画を撮影するなら画質のキレイなXperiaがおススメです💛

Googleドライブから動画をダウンロードする
①アプリの一覧から、Googleドライブ(アイコン)をタップします。
②マイドライブから、ダウンロードする動画ファイルの右にあるメニューを表示、ダウンロードを選択します。
選択後、ダウンロードが開始されます。
ビデオカメラで撮影した動画ファイルを取り込む
①ビデオカメラから動画を撮影したSDカードを取り出します。
②SDカードをSDカードリーダーに装着して、USBでスマホに接続します。
③アプリの一覧から、設定(アイコン)をタップします。
④設定のメニューから、ストレージをタップします。
⑤外部ストレージのSDカードリーダーに装着したSDカードをタップします。
⑥フォルダから動画ファイルをロングタップ(長押し)します。
⑦動画ファイルを選択した状態で、メニューからコピーをクリックします。
コピー先の指定画面が表示されますので、ダウンロード(Download)または、動画(Movies)を指定します。
指定後、コピーが開始されます。
ビデオカメラから動画ファイルを取り込むなら、microSDカードにも対応した2in1がおススメです💛
ビデオカメラのアプリを使用する
ビデオカメラから動画を直接スマホに取り込む場合、使用しているビデオカメラのメーカーが用意しているアプリを使用します。
アプリの使用法については、各メーカーサイトをご確認ください。
SONY ハンディカム(PlayMemories Mobile)
動画を削除する
標準アプリの画像管理アプリ(Googleフォトなど)やファイル管理アプリ(Google Filesなど)を使用して、スマホ本体のダウンロード(Download)または、動画(Movies)にある動画ファイルを削除します。
誤字脱字、意味不明でわかりづらい、
もっと詳しく知りたいなどのご意見は、
このページの最後にあるコメントか、
こちらから、お願いいたします♪
ポチッとして頂けると、
次のコンテンツを作成する励みになります♪
参考になったら、💛をポッチとしてね♪


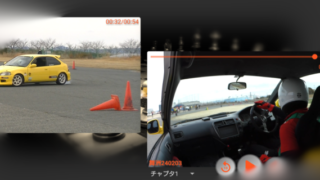



コメント欄