
『ArchiveHub』はGPSで記録した走行データを集計して、
タイム計測結果のまとめを確認できるダッシュボードアプリです。
練習会などでタイム計測結果をチームメンバで共有したい。
タイム計測結果をスマホひとつで確認できないかと開発したのが、
「GPSの走行データを集計するアプリ ArchiveHub」です。
『ArchiveHub』は、Googleドライブにある走行データを計測ラインを使ってタイム計測を行い、集計します。
集計したタイム計測結果はアプリの画面で確認したり、Googleスプレッドシートで共有できます。
アプリ画面では走行データのグラフ表示や走行データの比較表示やモーション再生ができます。
GPSの走行データを集計するアプリ ArchiveHub
GPSロガーで記録した走行データを集計して、タイム計測結果(リザルト)を確認できるダッシュボードアプリです。
練習会などのタイム計測結果をアプリ画面やGoogleスプレッドシートでチームメンバと共有できるようになります。
アプリには、走行データを集計、走行データを比較、リザルトを共有する機能があります。
走行データを集計
・Googleドライブに保存されたチームメンバの走行データを取り込みできる
・同じ計測ラインを使ってタイム計測を行い、同じ条件でタイム比較ができる
・GPSロガーの位置情報の誤差を補正でき、より正確なタイム比較ができる
走行データを比較
・タイム計測のほか、走行距離、速度をリスト表示し、計測結果を比較できる
・走行データの走行軌跡や速度グラフを重ねて表示し、走行データを比較できる
・走行データの走行軌跡を重ねてモーション再生し、走行の違いを比較できる
リザルトを共有
・タイム計測結果をGoogleスプレッドシートに出力し、チームメンバと共有できる
・タイム計測結果をGoogleドライブに出力(エクスポート)できる
・Googleドライブに出力されたタイム計測結果を取り込み(インポート)できる
Android8.1以降のスマートフォンまたは、タブレット

アプリを使用するには、インターネット接続が必要です。
インターネットに接続できない環境下で使用したい場合は、
解除オプションの購入をご検討ください♪
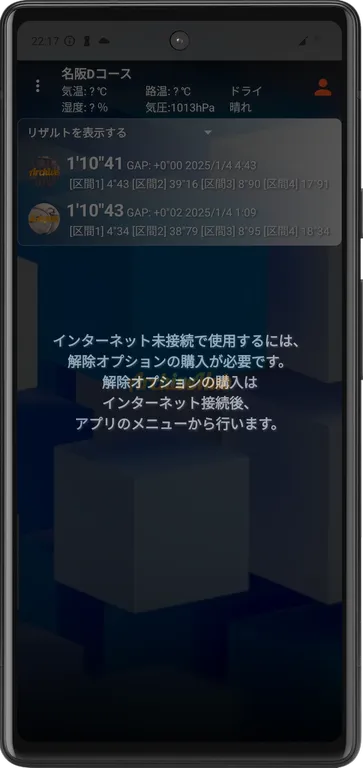
GPSの走行データを集計するアプリ ArchiveHubを無料でダウンロードできます↓↓↓

変更履歴(V1.2.11)
・リザルトの共有方式を変更しました
・走行データ画面など速度表示のフォントサイズをパラメータで変更できるようになりました
・新規リリースしました
機能説明
ArchiveHubは、Googleドライブで連携された走行データを記録するアプリ(Archiveシリーズ及び、Laps)の走行データを計測ラインを使ってタイム計測を行います。
タイム計測の結果はアプリ画面やGoogleスプレッドシートでチームメンバと情報共有が可能です。
アプリ画面では走行データのグラフ表示や走行軌跡の比較表示、モーション再生など、走行データの違いを確認できます。
| カテゴリ | 機能 | 説明 |
|---|---|---|
| 連携 | ストレージ | スマホの内蔵ストレージ、SDカード、USB接続されたデバイスにある走行データを取り込みます。 |
| Googleドライブ | Googleドライブのフォルダにある走行データを取り込みます。 | |
| タイム計測 | 計測ライン | スマホの内蔵ストレージ、SDカード、USB接続されたデバイスにある走行データと取り込み、タイム計測で使用する計測ラインを設定します。 |
| タイム計測 | 連携された走行データと計測ラインのGPS位置情報を使用して、計測ラインを通過するまでのタイムを計測します。 | |
| 距離計測 | 連携された走行データと計測ラインのGPS位置情報を使用して、計測ラインを通過するまでの走行距離を計測します。 | |
| 速度計測 | 連携された走行データと計測ラインのGPS位置情報を使用して、計測ラインを通過するまでの速度を計測します。 | |
| 位置補正 | 走行データのGPS位置情報を調整(移動)します。 | |
| 情報共有 | 計測結果 | 区間タイムのほか、走行距離、速度などの計測結果を画面にリスト表示します。 |
| スプレッドシート | 区間タイムのほか、走行距離、速度などの計測結果をGoogleスプレッドシートに出力します。 | |
| エクスポート | 区間タイムのほか、走行距離、速度などの計測結果をGoogleドライブに出力します。 | |
| インポート | Googleドライブに出力された計測結果をインポート(チームメンバに共有)します。 | |
| 比較表示 | 走行軌跡 | 指定した区間の2つの走行データの軌跡を重ねて表示します。 |
| 速度グラフ | 指定した区間の2つの走行データの速度グラフを重ねて表示します。 | |
| モーション再生 | 指定した区間の2つの走行データの軌跡から、走行を再現(モーション再生)します。 |
画面項目説明
各画面の画面項目について、説明します。
メイン画面
タイム計測結果の表示。走行データの取り込みや各種機能を実行する画面です。
走行データの取り込みやコース登録は処理モード(リストボックス)から選択します。
メニューから、リザルトの共有、集約やアラカルトの変更、背景変更、文字色反転などの機能を使用できます。
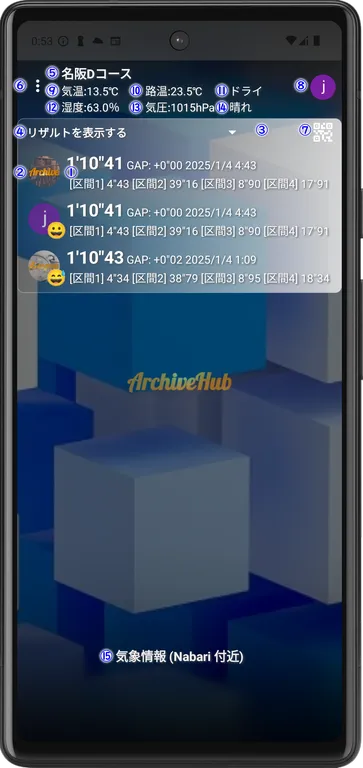
①タイム計測結果
計測したタイム、ベストタイム差、区間タイムとアラカルト(日時、距離、速度)を表示します。
タップすると走行データ画面を表示します。
タイム計測結果は走行データのアカウント毎に集約して、ベストあるいは最新ラップを表示します。
走行データを削除する場合は集約を解除して左側にスワイプします。
②アカウント
走行データのアカウント(画像)を表示します。
アカウントをタップすると集約を解除して、タップしたアカウントのタイム計測結果をタイム順で表示します。
集約する場合は再度アカウントをタップするか③集約をタップします。
走行データの削除は集約を解除した状態で①タイム計測結果を左側にスワイプします。
③集約
走行データの集約を解除している状態のみ表示します。
タップすると走行データのアカウント毎に集約して、ベストあるいは最新ラップを表示します。
④処理モード
コースの登録、走行データの取り込みなど実行する機能を選択します。

コースを登録する
新しいコースを登録する処理モードに変更します。
選択すると⑤コースに「コース登録」が表示されるのでタップします。
リザルトを表示する
コース登録や走行データ更新の処理モードを解除して、タイム計測結果の表示するモードに変更します。
走行データ更新(ストレージ)
スマホのストレージにある走行データを選択する画面を表示します。
走行データを選択すると走行データを取り込みます。
走行データの取り込み後は「リザルトを表示する」に戻ります。
走行データ更新(Googleドライブ)
Googleドライブにある走行データを取り込むモードに変更します。
走行データの取り込みは⑦QRコードをタップしてQRコードの読み込みます。
走行データを記録するアプリの「走行データを出力する」で表示されるQRコードを読み込みます。
⑤コース
コース選択のリスト画面を表示します。
コース選択のリストからタイム計測結果を表示するコースを選択します。
④処理モードが「コースを登録する」の場合は「コース登録」を表示します。
コース登録を選択すると選択するとスマホのストレージにある走行データを選択する画面を表示します。
選択した走行データを新しいコースとして登録します。
⑥メニュー
タップすると、メニューを表示します。
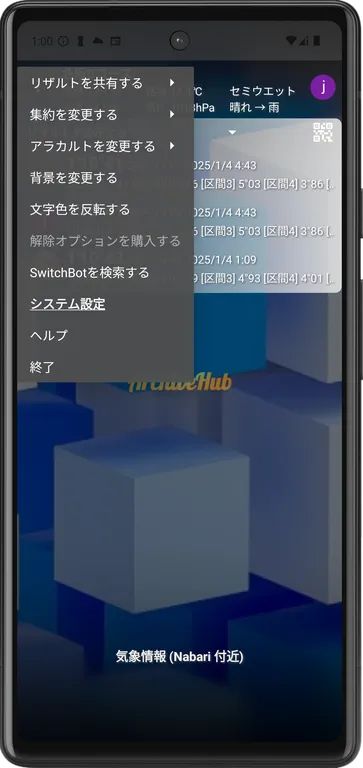
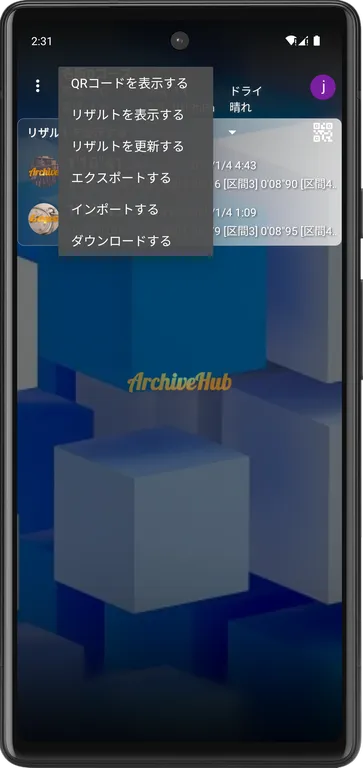
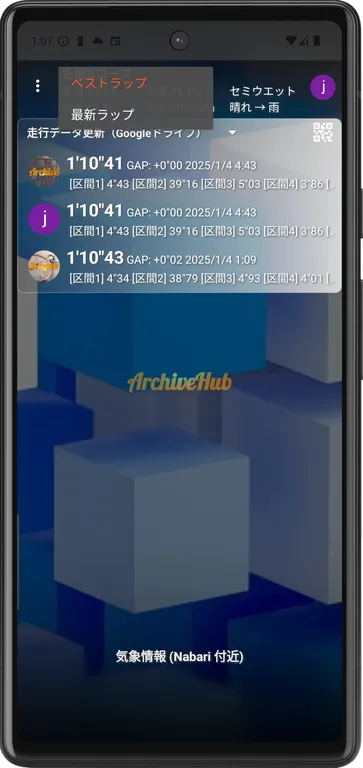
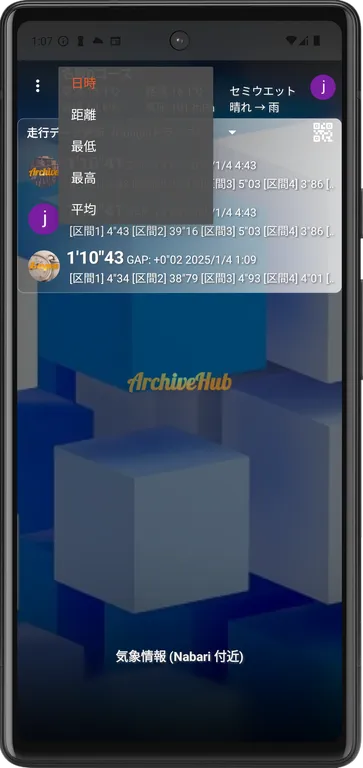
リザルトを共有する
タイム計測結果(リザルト)を共有する機能を選択します。
- QRコードを表示する
リザルトを共有するためのGoogleドライブをQRコードで表示します。
走行データを記録するアプリでGoogleアカウントにログインでQRコードを取り込みます。
- リザルトを表示する
Googleドライブのタイム計測結果(Googleスプレッドシート)を表示します。
- リザルトを更新する
Googleドライブのタイム計測結果(Googleスプレッドシート)を更新します。
- エクスポートする
タイム計測結果のデータをGoogleドライブに出力します。
- インポートする
ダウンロードしたタイム計測結果を取り込みます。
- ダウンロードする
Googleドライブのタイム計測結果をダウンロードします。
選択するとQRコードを読み込む画面を表示します。
「リザルトを共有する」→「QRコードを表示する」で表示されるQRコードを読み込みます。
背景を変更する
スマホに保存している画像ファイルを背景画面にします。
文字色を反転する
文字色を反転します。
解除オプションを購入する
解除オプションを購入します。
解除オプションの有効期限は30日間です(有効期限が切れた場合、再購入できます)
SwitchBotを検索する
近くにあるSwitchBot温湿度計を検索して、発見したSwitchBotをリスト表示します。
リストから選択したSwichBotから温度と湿度を受信します。
システム設定
システム設定画面を表示します。
ヘルプ
ブラウザで操作説明ページを表示します。
終了
アプリを終了します。
⑦QRコード
Googleドライブのタイム計測結果(Googleスプレッドシート)のQRコードを表示します。
カメラアプリやQRコードリーダーでタイム計測結果(Googleスプレッドシート)を表示できます。
処理モードが「走行データ更新(Googleドライブ)」の場合はQRコードを読み込む画面を表示します。
走行データを記録するアプリの「走行データを出力する」で表示されるQRコードを読み込みます。
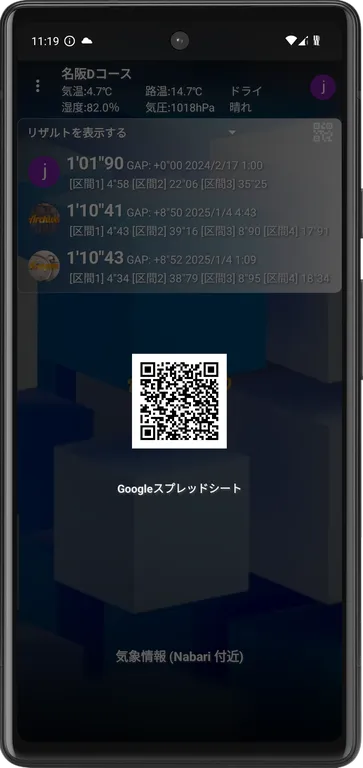
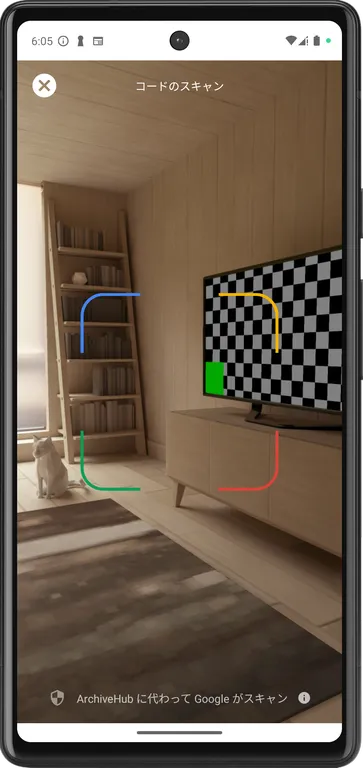
⑧Googleアカウント<Accountアイコン>
Googleアカウントでログインします。
タップすると再ログインします。
⑨気温
コース付近の気象情報データ(またはSwitchBot温湿度計)の気温を表示します。
入力または修正する場合は、表示部分をタップすることで、入力画面を表示します。
⑩路面温度
気温と路面状況から路面温度を推測して表示します。
入力または修正する場合は、表示部分をタップすることで、入力画面を表示します。
⑪路面状態
コース付近の気象情報データの天候から路面状況を推測して表示します。
変更する場合は、表示部分をタップすることで、選択画面を表示します。
ドライ(Dry)
セミドライ(Semi dry)
セミウエット(Semi wet)
ウエット(Wet)
砂浮き(Sand float)
凍結(Frozen)
⑫湿度
コース付近の気象情報データ(またはSwitchBot温湿度計)の湿度を表示します。
入力または修正する場合は、表示部分をタップすることで、入力画面を表示します。
⑬気圧
コース付近の気象情報データ(またはスマホ内蔵センサー)の気圧を連携して表示します。
入力または修正する場合は、表示部分をタップすることで、入力画面を表示します。
⑭天候
コース付近の気象情報データの天候を表示します。
変更する場合は、表示部分をタップすることで、選択画面を表示します。
晴れ(Sunny)
晴れ→曇り(Sunny → Cloudy)
晴れ→雨(Sunny → Rainy)
曇り(Cloudy)
曇り→晴れ(Cloudy → Sunny)
曇り→雨(Cloudy → Rainy)
雨(Rainy)
雨→晴れ(Rainy → Sunny)
雨→曇り(Rainy → Cloudy)
⑮観測地
気象情報の観測地を表示します。
走行データ画面
走行データや計測結果を確認する画面です。
メニューから、モーション再生、ペナルティ設定、減速判定の調整などの機能を使用できます。
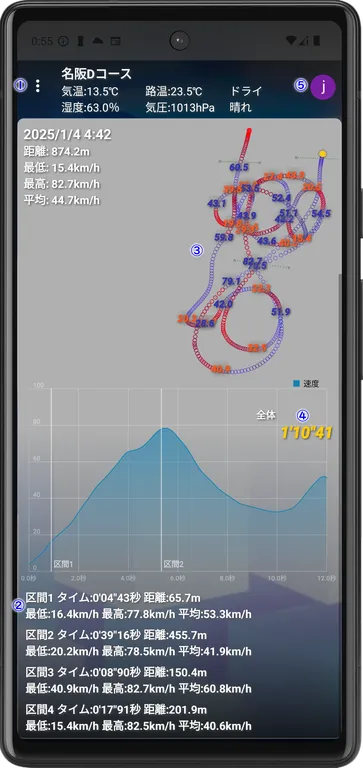
①メニュー
タップすると、メニューを表示します。
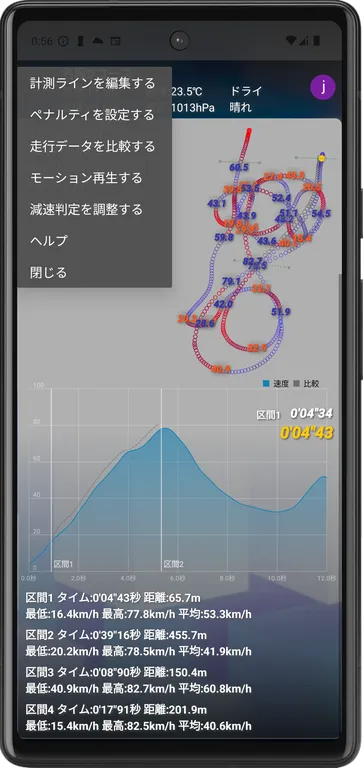
計測ラインを編集する
計測ライン設定画面を表示します。
ペナルティを設定する
タイム計測結果にパイロンタッチや脱輪などのペナルティ(秒)を設定します。
ペナルティはメイン画面の①タイム計測結果の順位に影響します。
走行データを比較する
同じコースの走行データについて、ゴールするまでのタイム、距離、最低、最高、平均速度をリスト表示します。
リストの選択で2つの走行データを比較する走行データ画面を表示します。
比較する走行データがある場合のみリストを表示します。
モーション再生する
計測区間(区間計測)の走行データをモーション再生します。
減速判定を調整する
減速Gを指定するスライダーを表示します。
スライダーを左右に動かして、減速区間を判定する減速Gを指定します。
ヘルプ
ブラウザで操作説明ページを表示します。
閉じる
メイン画面を表示します。
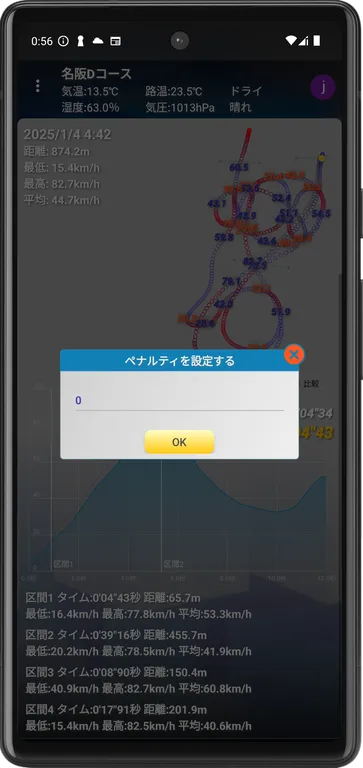
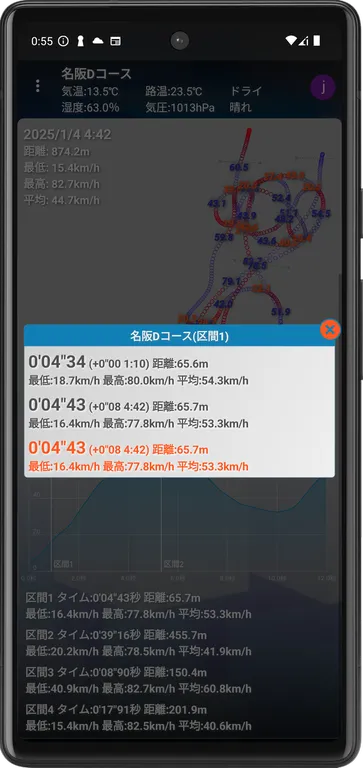
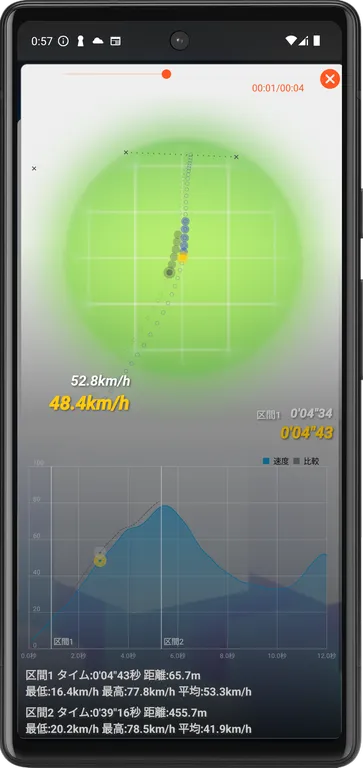
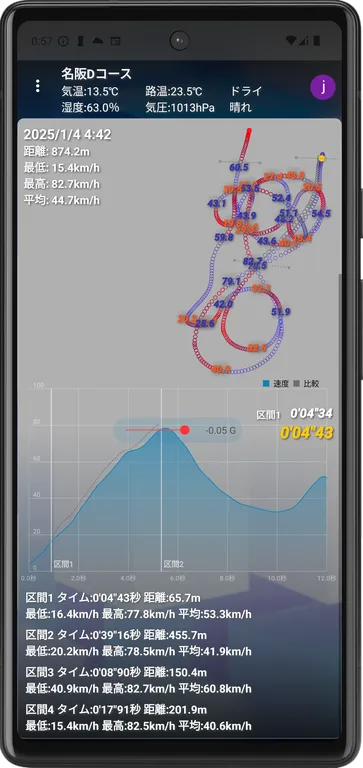
②区間計測
走行軌跡が計測ラインを通過する区間の時間、距離、最低速度、最高速度、平均速度をリストを表示します。
リストのタップで同じコースの走行データについて、区間計測を比較する走行データのリストを表示します。
リストの選択で2つの走行データを比較する走行データ画面を表示します。
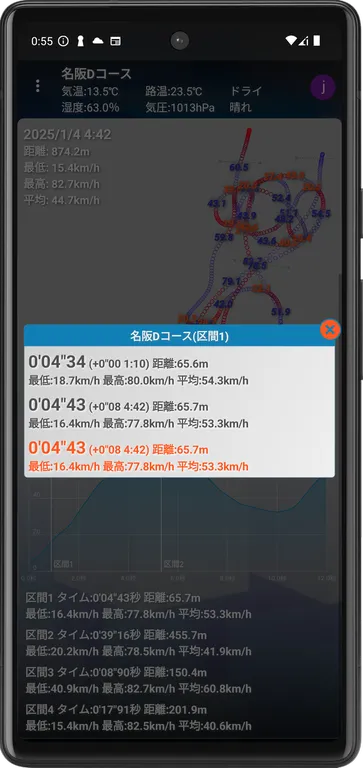
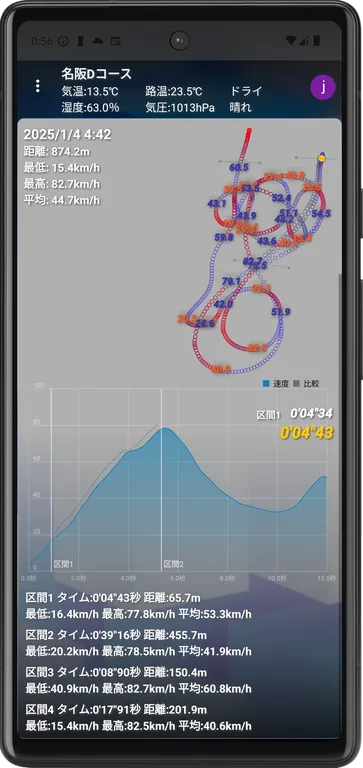
③走行軌跡
走行データのGPS位置情報から走行軌跡を表示します。
④タイム
タイムを表示します。
タップするとペナルティ設定画面を表示します。
⑤Googleアカウント
走行データのGoogleアカウントを表示します。
タップするとメイン画面を表示します。
計測ライン設定画面
計測ラインを設定する画面です。
メニューから、コース名の変更、コースの削除、Googleドライブのリンク設定などの機能を使用できます。
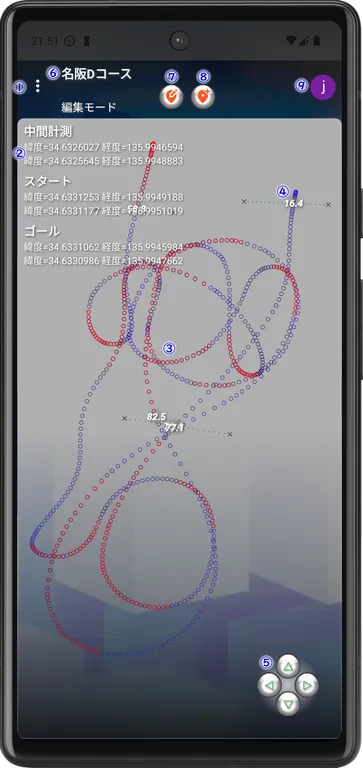
①メニュー
タップすると、メニューを表示します。
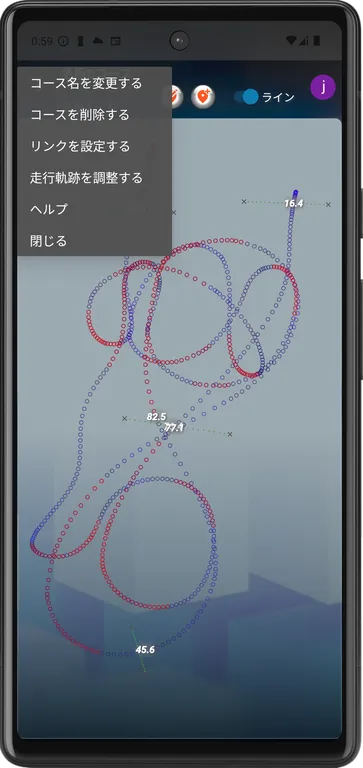
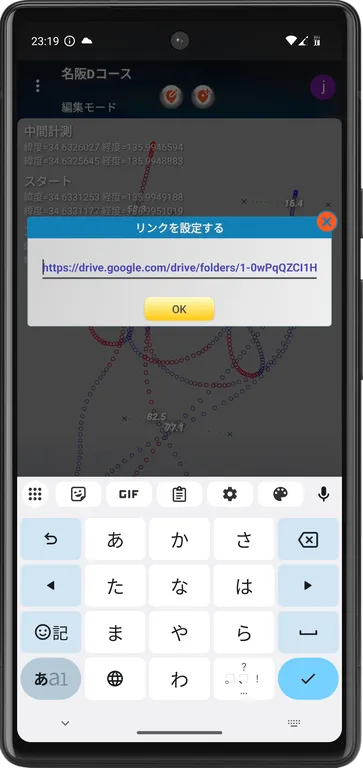
コース名を変更する
コース名を変更する入力画面を表示します。
コースを削除する
コースとそのコースに紐づく計測結果、走行データを削除します。
リンクを設定する
Googleドライブのリンクを設定する入力画面を表示します。
走行軌跡を調整する
追加モードから編集モードに切り替えます。
編集モードでは走行軌跡の位置を⑤コントローラで上下左右に動かすことができます。
ヘルプ
ブラウザで操作説明ページを表示します。
閉じる
走行データ画面を表示します。
②計測ライン名と位置情報
計測ライン名と位置情報を表示します。
タップすると、計測ライン名を変更する入力画面を表示します。
計測ラインを削除する場合は左側にスワイプします。
③走行軌跡
走行データのGPS位置情報から走行軌跡を表示します。
④計測ライン
走行軌跡上に計測ラインを表示します。
走行軌跡に計測ライン通過時の速度(km/h)を表示します。
⑤コントローラ
コントローラで走行軌跡(編集モード)または計測ライン(追加モード)の位置を上下左右に動かします。
⑥コース名
コース名を表示します。
タップすると、コース名を変更する入力画面を表示します。
⑦編集モード
編集モードに切り替えます。
⑧追加モード
追加モードで走行軌跡上に新しい計測ラインを設定している場合に計測ラインを追加します。
編集モードの場合は加モードに切り替えます。
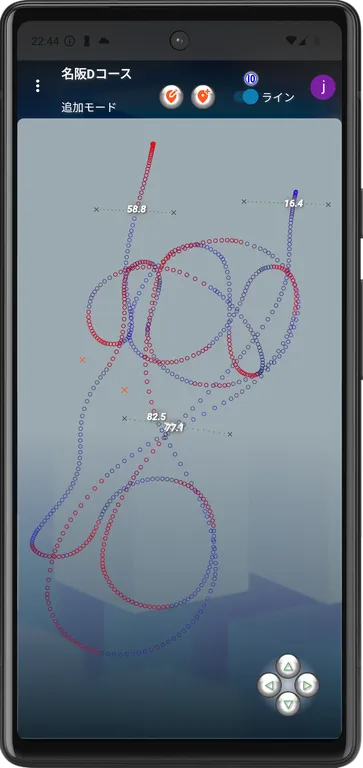
⑨Googleアカウント
ログイン中のGoogleアカウントを表示します。
タップすると走行データ画面を表示します。
⑩ラインモード
計測ラインの設定モードを切り替えます。
ラインモード(ON)は、計測ラインの始点と終点の2点を線を引いて指定します。
ポイントモード(OFF)は、計測ラインを設置する位置(1点)を指定します。
システム設定画面
パラメータを変更する画面です。
メニューから、データクリア、アプリの更新、その他アプリのインストールなどの機能を使用できます。
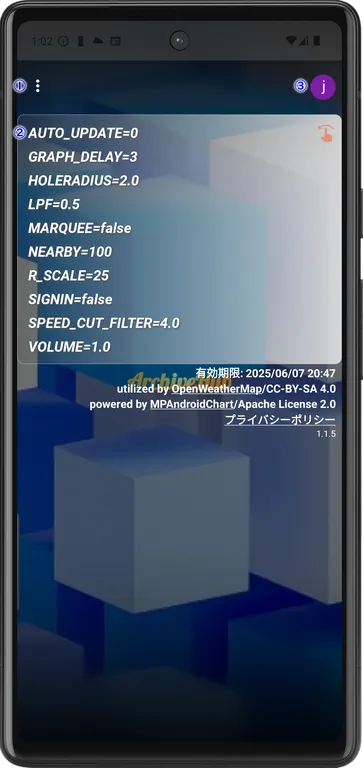
①メニュー
タップすると、メニューを表示します。
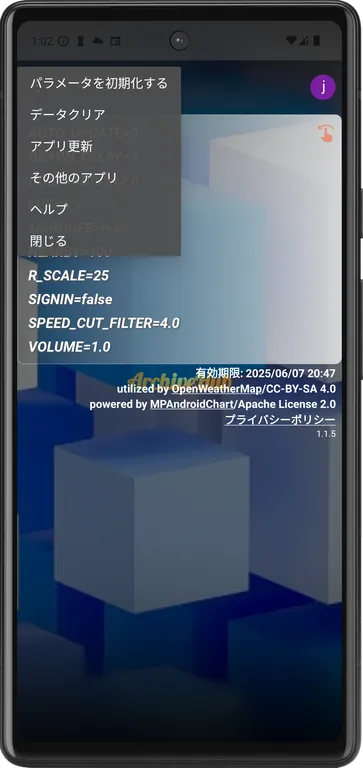
パラメータを初期化する
全てのパラメータを初期状態に戻します。
データクリア
全てのデータを削除します。
アプリ更新
ブラウザでGoogle Play(アプリ)のページを表示します。
その他アプリ
ブラウザでGoogle Playのページを表示します。
ヘルプ
ブラウザで操作説明ページを表示します。
閉じる
メイン画面を表示します。
②パラメータ
パラメータ名とパラメータ値を表示します。
タップすると、パラメータ値を変更する入力画面を表示します。
パラメータを削除(初期値に戻す)する場合は左側にスワイプします。
③Googleアカウント
ログイン中のGoogleアカウントを表示します。
タップするとメイン画面を表示します。
操作説明
各機能の操作方法について、説明します。
はじめに
ArchiveHubには走行データを記録する機能がありません。
このため、走行データを記録するアプリ(Archiveシリーズ及び、Laps)の走行データが必要です。
また、コースを登録する場合においても走行データが必要です。
Googleドライブ連携を使用する場合、走行データやタイム計測結果を共有するためのフォルダが必要です。
ArchiveHubはGoogleドライブにフォルダの作成や削除する機能がありません。
Googleドライブ(アプリ)を使って、ArchiveHubにログインしているアカウントでフォルダを作成してください。
作成したフォルダの共有で「ユーザまたはグループを追加」でチームメンバを追加するか、アクセス管理で「リンクを知っている全員」を編集者で設定してください。
フォルダが不要になった場合はGoogleドライブ(アプリ)で削除してください。
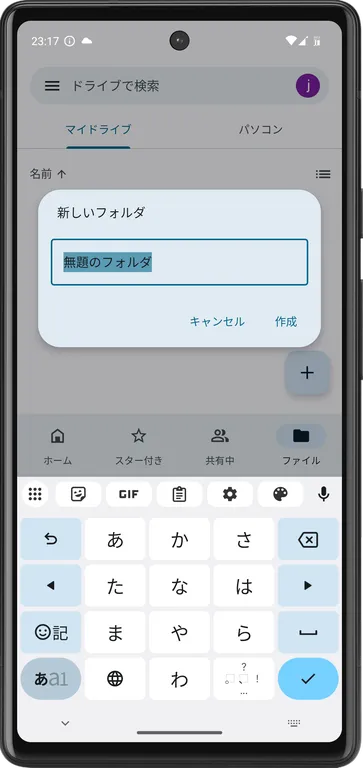
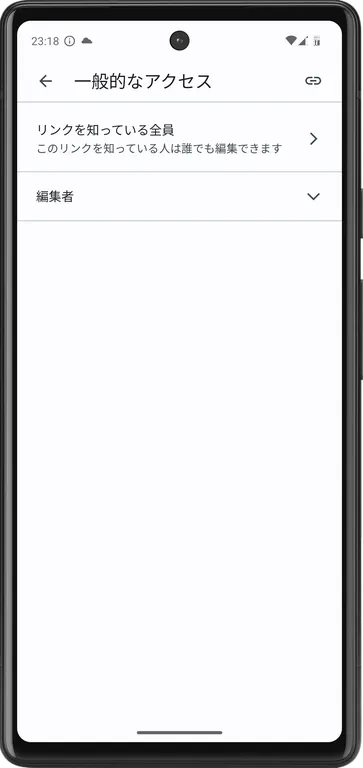
コースを登録する
走行データを記録するアプリ(Archiveシリーズ及び、Laps)で走行データを記録します。
記録した走行データを「走行データを出力する」で出力します。
出力先は走行データを記録するアプリを同じスマホの場合はダウンロード、違う場合はマイドライブを推奨します。
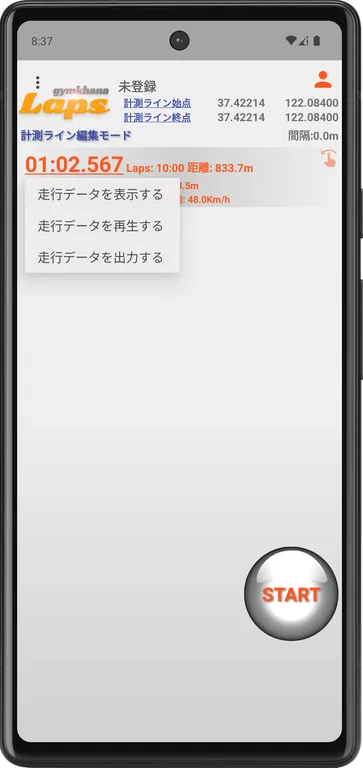
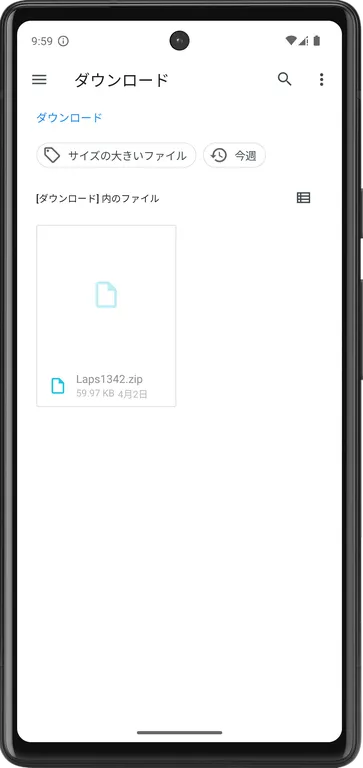
①メイン画面の④処理モードで「コースを登録する」を選択すると、⑤コースの「コース登録」をタップします。
②ファイルピッカーで走行データを記録するアプリで出力した走行データを選択します。
タイム計測結果に取り込んだ走行データが表示されます。
コース名や計測ラインを変更する場合、走行データ画面、計測ライン設定画面で変更します。
Googleドライブのリンクする
Googleドライブ連携を使用する場合、作成したGoogleドライブのフォルダをコースにリンクする必要があります。
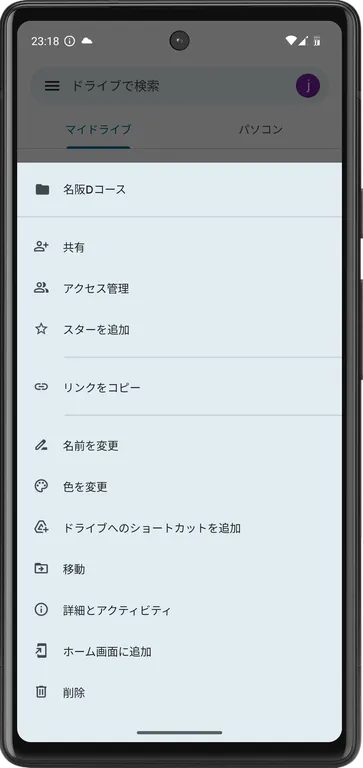
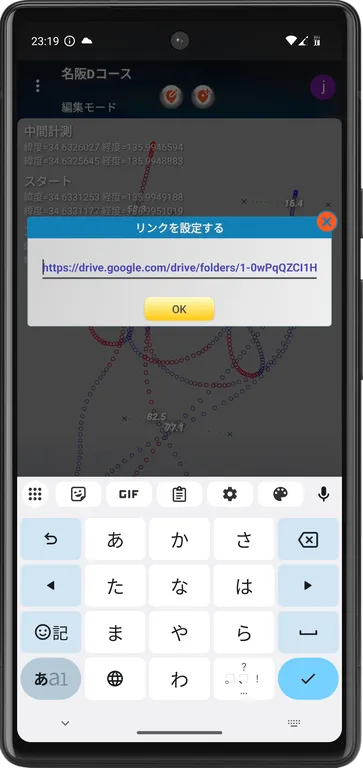
①Googleドライブ(アプリ)で作成したフォルダで「リンクをコピー」を選択します
作成したフォルダのリンク(URL)がクリップボードに保存されます。
②計測ライン設定画面のメニュー「リンクを設定する」を選択します。
リンクを入力する画面でクリップボードに保存されたリンク(URL)を貼り付けます。
ストレージにある走行データを取り込む
Googleドライブ連携を使用しない場合、走行データの連携はダウンロード、またはマイドライブを使用します。
走行データを記録するアプリ(Archiveシリーズ及び、Laps)で記録した走行データを「走行データを出力する」で出力します。

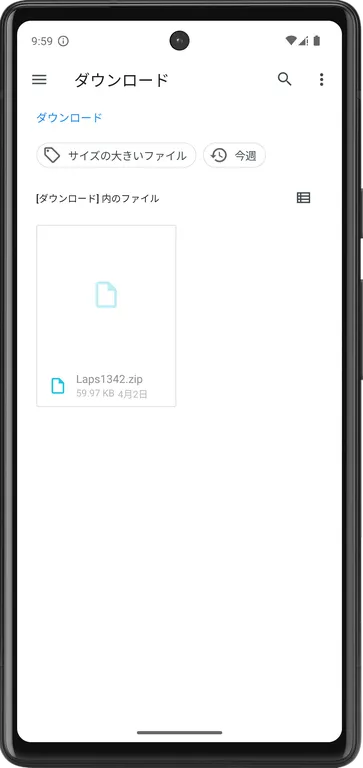
①メイン画面の④処理モードで「走行データ更新(ストレージ)」を選択します。
②ファイルピッカーで走行データを記録するアプリで出力した走行データを選択します。
タイム計測結果に取り込んだ走行データが表示されます。
Googleドライブにある走行データを取り込む
Googleドライブ連携を使用する場合、走行データの連携はGoogleドライブのフォルダを使用します。
走行データを記録するアプリ(Archiveシリーズ及び、Laps)で記録した走行データを「走行データを出力する」で出力します。
フォルダのGoogleアカウントと走行データを記録するアプリのGoogleアカウントが違う場合、QRコードが表示されます。
表示されたQRコードを読み込むことで、走行データを取り込みます。
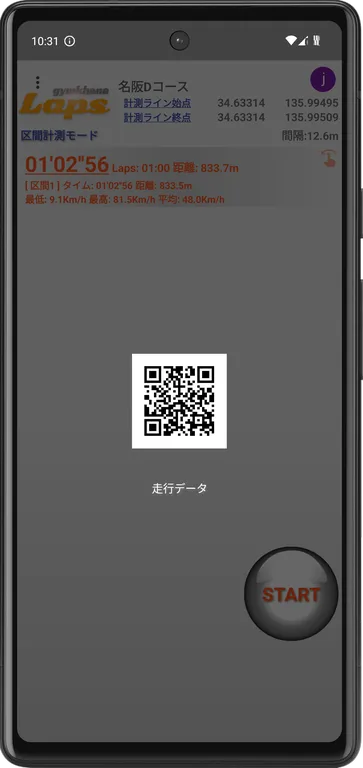

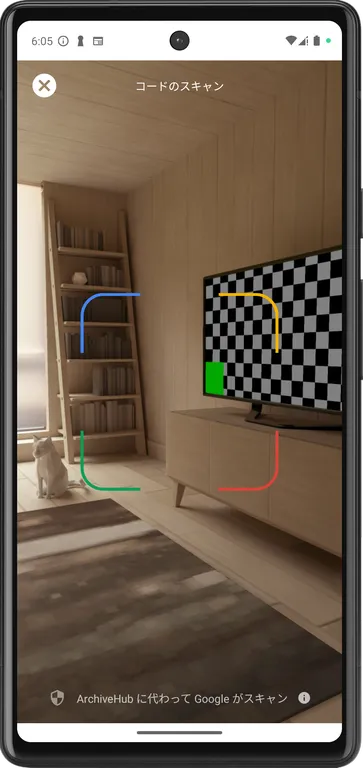
①メイン画面の④処理モードで「走行データ更新(Googleドライブ)」を選択します。
フォルダのGoogleアカウントの走行データが取り込まれます。
②フォルダのGoogleアカウントと違う走行データの取り込みは⑦QRコードをタップします。
QRコードを読み込む画面で走行データを記録するアプリに表示されたQRコードを読み込みます。
タイム計測結果を共有する
Googleドライブ連携を使用する場合、タイム計測結果はGoogleスプレッドシートで共有できます。
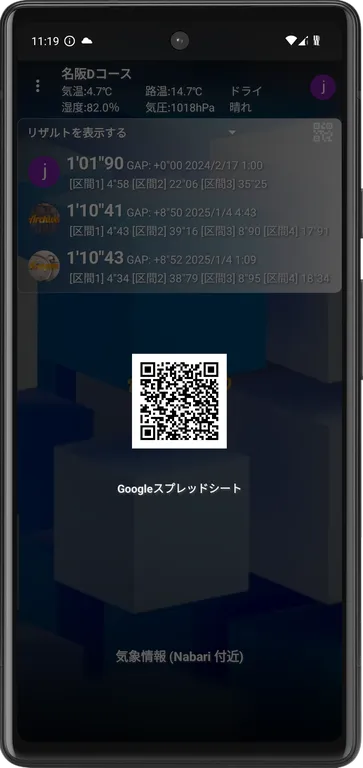
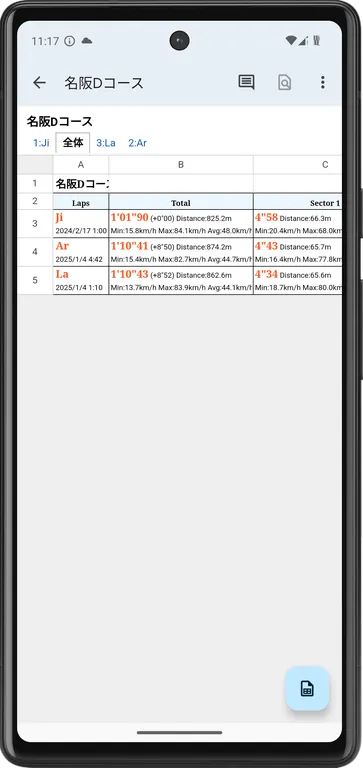
①メイン画面の④処理モードで「リザルトを表示する」を選択します。
②タイム計測結果を共有する場合は⑦QRコードをタップします。
カメラアプリやQRコードリーダーでタイム計測結果(Googleスプレッドシート)を表示できます。
リザルトを共有する
Googleドライブ連携を使用する場合、リザルトを共有できます。
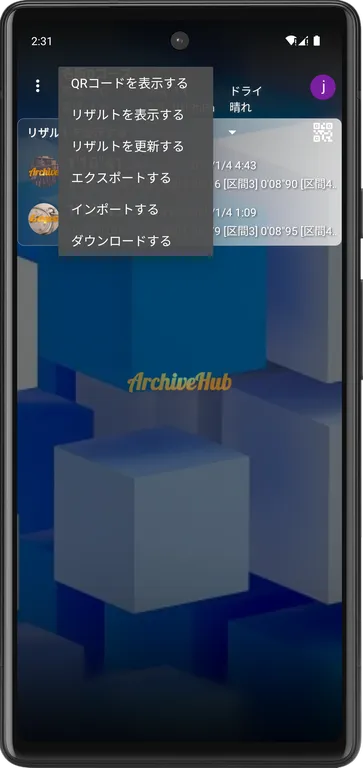
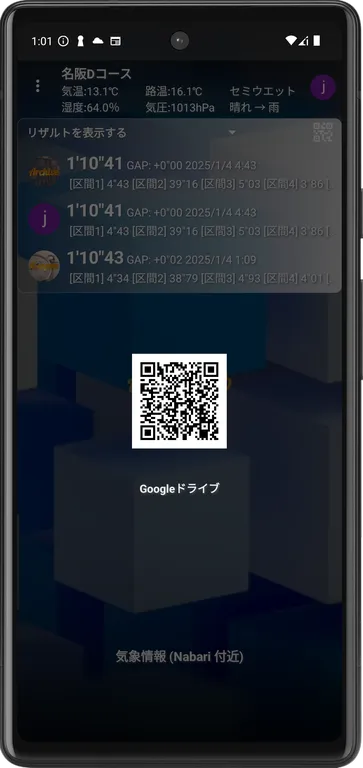
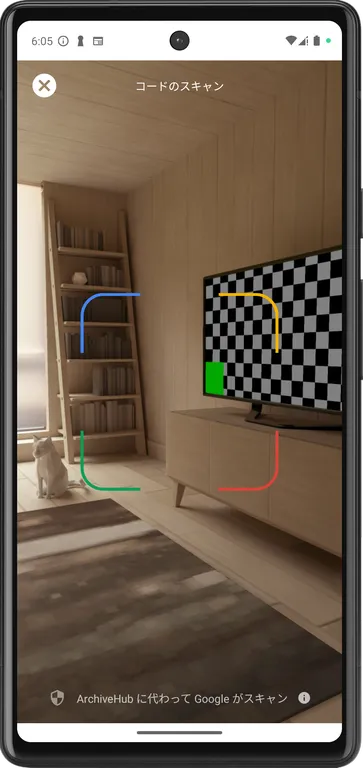
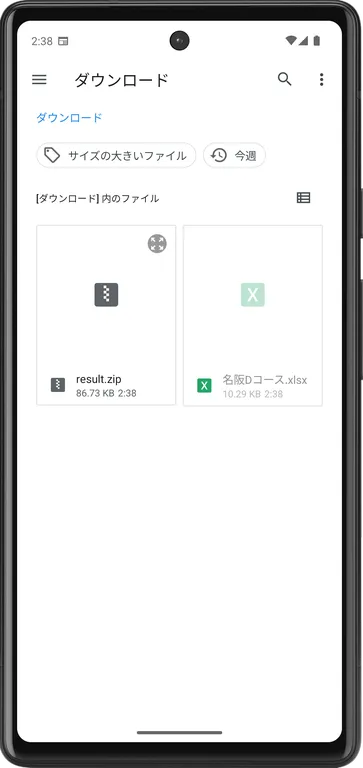
①メイン画面のメニュー「リザルトを共有する」→「エクスポートする」を選択します。
Googleドライブのフォルダにリザルトを出力します。
②メイン画面のメニュー「リザルトを共有する」→「QRコードを表示する」を選択します。
リザルトの格納されたGoogleドライブのフォルダのQRコードを表示します。
③リザルトをインポートするスマホで、メイン画面のメニュー「リザルトを共有する」→「ダウンロードする」を選択します。
QRコードを読み込む画面でQRコードを読み込みます。
Googleドライブ(アプリ)または、ブラウザにGoogleドライブのフォルダが表示されます。
result.zipをダウンロードします。
④リザルトをインポートするスマホで、メイン画面のメニュー「リザルトを共有する」→「インポートする」を選択します。
③でダウンロードしたresult.zipをタップします。
アプリの背景と文字色を変更する
①メイン画面のメニューから背景を変更するをタップします。
②ファイルピッカーを表示します。
スマホ本体のDOWNLOADフォルダを表示しますので、背景に設定する画像ファイルを選択します。
ファイル選択画面で画像用フォルダに変更して、スマホで撮影した画像ファイルも選択できます。
③背景に選択した画像でタブメニューの文字が見にくい場合は、文字色を反転するをタップします。
解除オプションを購入する
①メイン画面のメニューから解除オプションの購入をタップします。
②Google Playのアイテム購入画面を表示します。
購入が完了するまで、解除オプションは有効になりません。
解除オプションの有効期限は30日間です(有効期限が切れた場合、再購入できます)
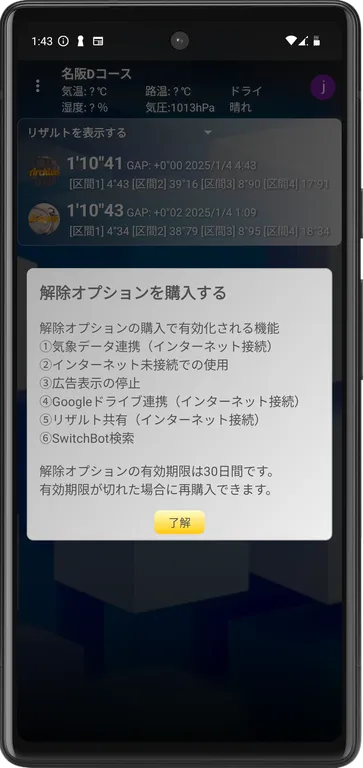
解除オプションの購入で有効化される機能
・気象データ連携(インターネット接続が必要です)
・インターネット未接続での使用(インターネット接続が必要な機能以外)
・広告表示の停止
・Googleドライブ連携(インターネット接続が必要です)
・リザルト共有(インターネット接続が必要です)
・SwitchBot検索
Google Play ギフトカードだったら、コンビニで買えますね (^^♪
[ ギフトカード、ギフトコードを利用する方法 ]
①Google Play アプリ を開きます。
②右上のプロフィール アイコンをタップします。
③[お支払いと定期購入] [ギフトコードの利用] をタップします。
④コードを入力します。
その他
画面項目や操作説明以外について、説明します。
パラメータ
パラメータ一覧から選択、パラメータ値を変更します。
AUTO_UPDATE(Googleドライブにある走行データを取り込む分間隔を指定。初期値は0)
FONTS(走行データ表示の速度表示のフォントサイズを指定。初期値は16)
GRAPH_DELAY(速度グラフのスクロール開始タイミングを秒数で指定。初期値は3)
HOLERADIUS(走行軌跡の円心のサイズを1.0~3.0の範囲で指定。初期値は2.0)
LPF(ローパスフィルタを0.1~0.9の範囲で指定 。初期値は0.5)
MARQUEE(文字をスクロール表示する場合はtrueを指定。初期値はfalse)
NEARBY(計測ラインと走行軌跡の許容近接距離を指定。初期値は100)
R_SCALE(モーション再生のスケールを10~100で指定。初期値は25)
SIGNIN(Googleアカウントの選択をスキップしたい場合はtrueを指定、初期値はfalse)
SPEED_CUT_FILTER(走行データ表示の対象速度(km/以上)を0.0~10.0の範囲で指定。初期値は4.0)
VOLUME(効果音のボリュームを指定。初期値は1.0)
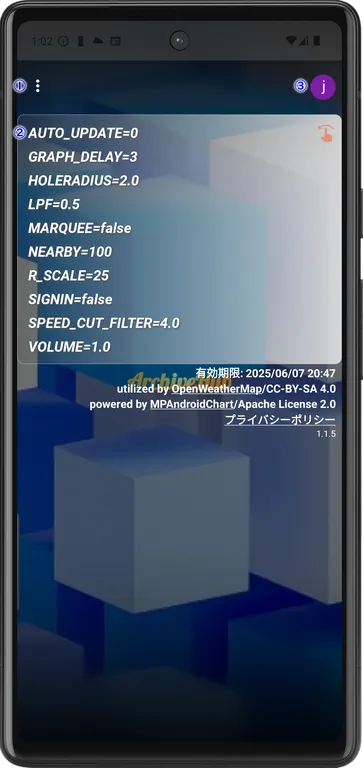
Google ドライブ/スプレッドシートの利用について
チームメンバで走行データとタイム計測結果を共有するためにGoogleドライブとGoogleスプレッドシートを使用します。
このためアプリに対して、ご利用中のアカウントのGoogleドライブへのデータアクセスの許可になります。
データアクセスの種類は「このアプリで使用するGoogleドライブ上の特定のファイルのみの参照、作成、削除」です。
Googleドライブへのデータアクセス方法を説明します。
Aアプリ: ArchiveHub(GPSの走行データを集計するアプリ)
Bアプリ: Archiveなど(走行データを記録するアプリ)
①データ共有用のフォルダ作成
ご利用中のアカウントでGoogleドライブ(アプリ)を使用して、新しくフォルダを作成します。
共有で「ユーザまたはグループを追加」でチームメンバを追加するか、アクセス管理で「リンクを知っている全員」を編集者で設定します。
②データ共有用のフォルダのリンクをアプリに登録
Googleドライブ(アプリ)で作成したフォルダの「リンクをコピー」をタップします。
Aアプリのコース設定メニュー「リンクを設定する」でコピーしたリンクを貼り付けます。
③データ共有用のフォルダに走行データをアップロード
Aアプリのメニュー「QRコードを表示する」でデータ共有用のフォルダにアクセスするリンクのQRコードを表示します。
走行データをアップロードするBアプリで表示されたQRコードを読み込みます。
Bアプリのメニュー「走行データをアップロードする」でデータ共有用のフォルダに走行データをアップロードするとともに、アップロードした走行データにアクセスするリンクのQRコードを表示します。
Aアプリのメニュー「走行データの取り込み」でBアプリに表示されているQRコードを読み込みます。
④データ共有用のフォルダ削除
ご利用中のアカウントでGoogleドライブ(アプリ)を使用して、フォルダを削除します。
誤字脱字、意味不明でわかりづらい、
もっと詳しく知りたいなどのご意見は、
このページの最後にあるコメントか、
こちらから、お願いいたします♪
ポチッとして頂けると、
次のコンテンツを作成する励みになります♪
参考になったら、💛をポッチとしてね♪





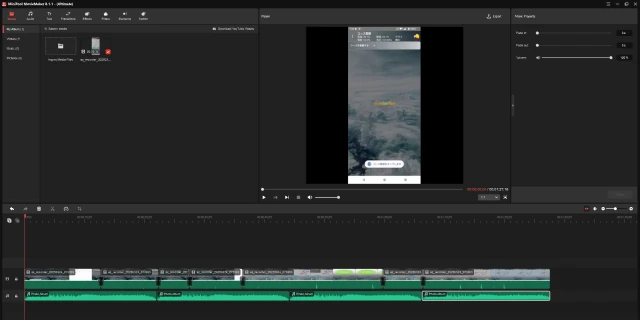
コメント欄