Androidアプリ「GPS走行記録アプリ Archive」に
タイム計測機能をプラスした「GPS走行記録アプリ Archive+」について、
使用方法を紹介します。
GPS位置情報や内蔵センサーを使用して、走行軌跡や速度などの走行データを記録するアプリです。
走行時の天候や気温などのコンデイションを、走行データと合わせて、スマホ本体に保存できます。
保存した走行データに計測ラインを自由に設定、タイムの確認や走行データのグラフ表示など、いつでも・どこでも走行データを確認できるようになります。
GPS走行記録アプリ Archive+
GPSの位置情報や内蔵センサーを使用して、走行軌跡や加速度などの走行データを記録するアプリです。
開発した背景としては、「GPS走行記録アプリ Archive」に「GPSタイム計測アプリ Laps」のタイム計測機能が欲しいと思ったことがきっかけです。
タイム計測が簡単にできることを追加要件として、開発しました。
タイム計測が簡単にできること
・タイム計測はスタートライン通過で開始、ゴールライン通過で終了する。
・走行データを使用して、計測ラインを設定できる。
・スタートラインとゴールラインは登録した計測ラインから自由に選択できる。
・計測ラインはインポート&エクスポートでき、データ交換が可能であること。
「GPS走行記録アプリ Archive」との違い
・タイム計測機能
・コース管理に計測ライン編集機能
・走行データ表示の加速度グラフをGPSデータ算出値に変更
・パーツおよび、セッティング管理機能を省略
・Android8.0以降でGPSを搭載しているスマートフォン
・DG-PRO1(DG-PRO1S)、GL-770(M)、デジスパイス(Ⅲ・Ⅳ)で動作を確認しています。

アプリを使用するには、インターネット接続が必要です。
インターネットが接続できない環境下で使用したい場合は
解除オプションの購入をご検討ください♪
GPSで走行データの記録&タイム計測 – Archive+をダウンロード(無料)できます↓↓↓

変更履歴(V4.0.136)
・ArchiveHub連携機能を追加しました<new>
・現在地取得中はボタンを半透明にするように変更しました
・通知アイコンの表示を変更しました
・Android15に対応しました
・画面デザインとユーザインタフェースを変更しました
・モーション再生画面にサブモニターの切り替えを追加しました
・システム画面のメニューにアプリ更新を追加しました
・タイマー表示を変更しました
・GPS位置情報シミュレーション再生アプリ(Gpssim)に対応しました
機能説明
Archive+は、GPSの位置情報や内蔵センサーを使用して、軌跡や速度などの走行データを記録します。
コースや計測ラインを管理することが可能で、記録した走行データと合わせて結果表示します。
GPSロガーに接続、アプリを動作させることで、記録する走行データの精度向上が可能です。
記録した走行データは、SNS投稿やスマホ本体または、Googleドライブに出力するなど、データ共有が可能です。
| カテゴリ | 機能 | 説明 |
|---|---|---|
| 記録 | 記録開始 | RECボタンをタップして、計測ラインを通過するか、 動き出しを検知すると記録を開始します。 |
| 自動停止 | 記録開始後、速度が 8km/hに達した時点で有効となり、 4km/h以下の状態が 5秒間続くと記録を終了します。 STOPボタンをタップして、記録を終了することも可能です。 |
|
| 温度・湿度 | SwitchBot湿温度計にBluetoothで接続して、 温度と湿度を自動設定します。 直接入力も可能です。 |
|
| 気象 | インターネットに接続して、 現在地の最寄りの観測点の気象情報を取得、 天候、温度、湿度、気圧を自動設定します。 直接入力も可能です。 |
|
| コンディション | 温度、天候をもとに路面状態と路面温度を自動設定します。 直接入力も可能です。 |
|
| タイム計測 | 走行データと計測ラインを使用して、 計測ラインを通過するタイムを計算、表示します。 |
|
| 管理 | コース | 走行データを記録するコースを登録・編集します。 |
| 計測ライン | 走行データの軌跡上にラインを引く感覚で、 計測ラインを登録します。 |
|
| 結果表示 | 軌跡 | 走行データの軌跡を表示します。 減速区間は軌跡を赤で表示、判別が可能です。 軌跡はピンチ・スクロール操作で、 拡大・縮小・スクロールが可能です。 |
| グラフ | 走行データの速度、加速度、傾きをグラフ表示します。 グラフ上の線をタップすることで、 マーカーと軌跡上にポインターを表示します。 |
|
| モーション再生 | 指定した区間の走行データについて、 走行データの軌跡を使用して、 走行を再現(モーション再生)します。 |
|
| 精度向上 | 疑似ロケーション | 高精度GPSロガーの位置情報を使用して、 アプリを動作させます。 |
| データ共有 | バックアップ | アプリのバックアップデータを、 スマホ本体または、Googleドライブに出力します。 |
| リストア | スマホ本体または、Googleドライブにあるバックアップデータを、 アプリにリストアします。 |
|
| 走行データ出力 | 走行データ画面に表示している走行データを、 スマホ本体または、Googleドライブに出力します。 |
|
| 走行データ入力 | スマホ本体または、Googleドライブにある走行データを、 アプリに取り込みます。 |
|
| 計測ライン出力 | 登録した計測ラインを、 スマホ本体または、Googleドライブに出力します。 |
|
| 計測ライン入力 | スマホ本体または、Googleドライブの計測ラインを 取り込みます。 |
|
| 区間コピー | 走行データ画面で指定した区間の走行データを、 新しい走行データとしてコピーします。 |
|
| SNS投稿 | 走行データ画面のスナップショットを取得して、 SNSにスナップショット画像を添付、投稿します。 |
画面項目説明
各画面の画面項目について、説明します。
メイン画面
測定の実行や測定結果を一覧表示する画面です。
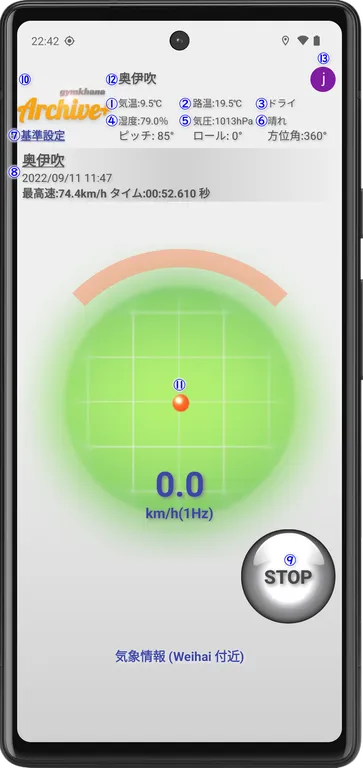
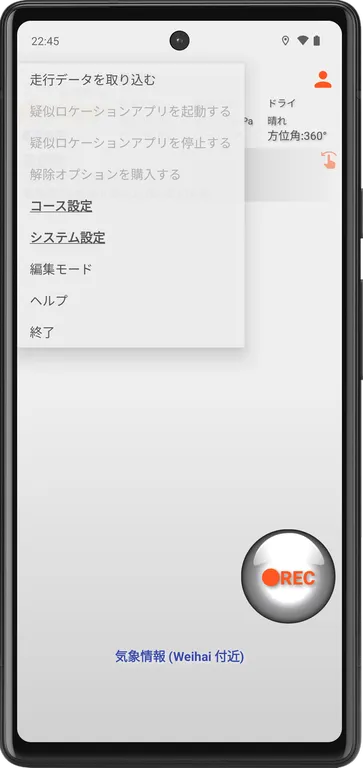
①気温
気象データ(またはSwitchBot温湿度計)の気温を連携して表示します。
入力または修正する場合は、表示部分をタップすることで、入力画面を表示します。
②路面温度
気温と路面状況から路面温度を推測して表示します。
入力または修正する場合は、表示部分をタップすることで、入力画面を表示します。
③路面状態
気象情報データの天候から路面状況を推測して表示します。
変更する場合は、表示部分をタップすることで、選択画面を表示します。
ドライ(Dry)
セミドライ(Semi dry)
セミウエット(Semi wet)
ウエット(Wet)
砂浮き(Sand float)
凍結(Frozen)
④湿度
気象情報データ(またはSwitchBot温湿度計)の湿度を連携して表示します。
入力または修正する場合は、表示部分をタップすることで、入力画面を表示します。
⑤気圧
気象情報データ(またはスマホ内蔵センサー)の気圧を連携して表示します。
入力または修正する場合は、表示部分をタップすることで、入力画面を表示します。
⑥天候
気象情報データの天候を連携して表示します。
変更する場合は、表示部分をタップすることで、選択画面を表示します。
晴れ(Sunny)
晴れ→曇り(Sunny → Cloudy)
晴れ→雨(Sunny → Rainy)
曇り(Cloudy)
曇り→晴れ(Cloudy → Sunny)
曇り→雨(Cloudy → Rainy)
雨(Rainy)
雨→晴れ(Rainy → Sunny)
雨→曇り(Rainy → Cloudy)
⑦基準設定
基準設定 をタップすることで、現在のピッチとロールを基準値として設定します。
⑪走行データ
走行データをリスト表示します。
リスト表示の内容は、コース名、日付と時刻、最高速(時速)です。
走行データ(コース名)をタップすると、メニューを表示します。
コース名以外をタップすると、走行データ画面に遷移します。
走行データを左方向にスワイプすると、削除できます。
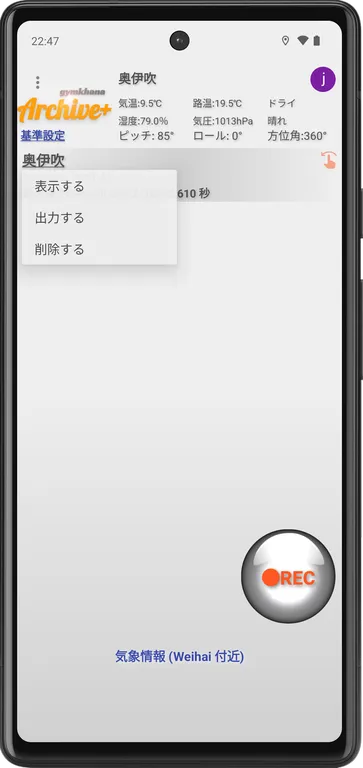
⑨●REC(計測開始)または、■STOP(計測終了)
●REC のタップで計測を開始します(表示が■STOPに変わります)
■STOP のタップで計測を終了します(表示が●RECに変わります)
スタートラインを設定しているコースでの計測
記録開始後、スタートラインを通過すると計測を開始します。
現在位置付近を表示するレーダーで現在位置とスタートラインが確認できます。
スタートラインを設定していないコースので計測
記録開始後、動き出しを検知すると計測を開始します。
動きだしの検知は、加速度センサーを使用します。
動き出しの検知は、システムパラメータ「MEASURE_SWITCH」の値で調整可能です。

「 スタートラインを設定しているコースでの計測 」であっても、
現在地がスタートラインから離れている場合、
動き出しを検知して計測を開始します。
⑩メニュー
タップすると、メニューを表示します。
走行データを取り込む
走行データファイルを取り込みます。
疑似ロケーションアプリを起動する
疑似ロケーションアプリ を起動します(システムパラメータを設定した場合のみ有効)
疑似ロケーションアプリを停止する
疑似ロケーションアプリ を停止します(MockLocationServiceのみ有効)
解除オプションを購入する
解除オプションを購入します。
解除オプションの有効期限は30日間です(有効期限が切れた場合、再購入できます)
コース設定
コース画面に遷移します。
システム設定
システム設定画面に遷移します。
データクリア
すべての計測結果を削除します。
編集モード(編集モードを解除する)
走行データのコース、コンディションを変更できる編集モードに切り替え(解除)します。
ヘルプ
ブラウザで操作説明ページを表示します。
終了
アプリを終了します。
⑪レーダー
計測開始前に、現在位置付近を表示します。
レーダーの表示では、現在位置(オレンジ●)、計測ライン(青x)、磁北(オレンジ枠)、速度(時速)、GPS更新レート(Hz)です。
⑫コース
コース名 をタップすると、コース名をリスト表示します(リストから選択します)
⑬Googleアカウントにログインする<Accountアイコン>
ArchiveHub連携機能を有効にするためGoogleアカウントでログインします。
Accountアイコンをタップして、QRコードを読み込む画面でArchiveHubのGoogleドライブのQRコードを読み込みます。
(Googleアカウントにログインした状態でAccountアイコンを再タップするとログアウトします)
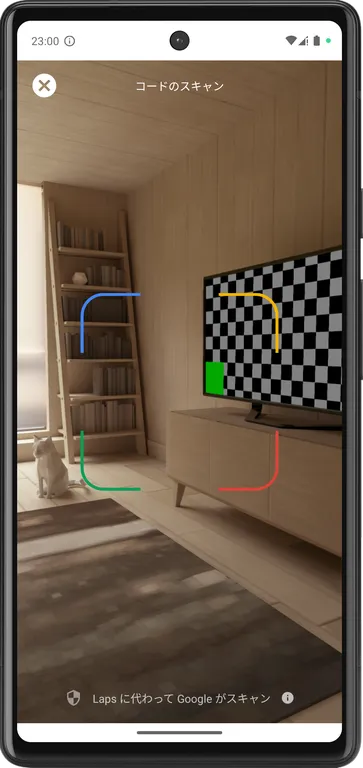
走行データ画面
測定結果を確認する画面です。
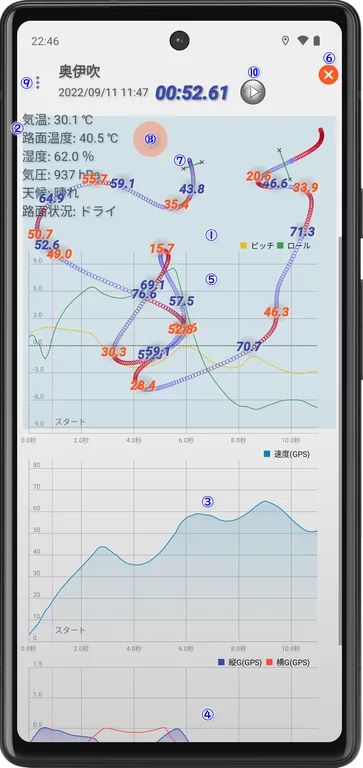
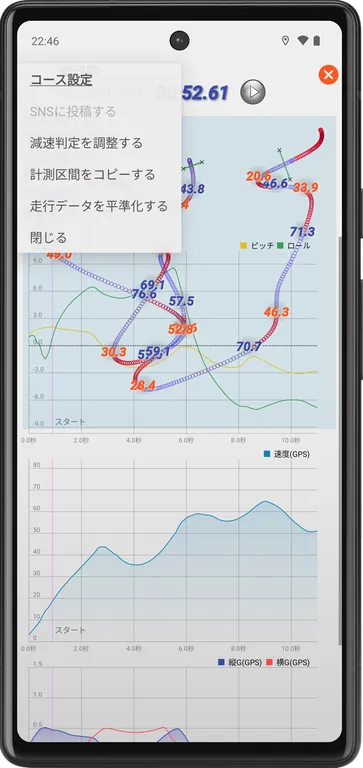
①走行軌跡
走行軌跡を表示します(赤部分は減速区間です)
ピンチ・スクロール操作で走行軌跡の拡大・縮小・スクロールが可能です。
タップで速度のマーカー表示と走行軌跡にポインターを表示します。
トップ&ボトム速度とマーキング表示
減速区間の最低速度(ボトム)と加速区間の最高速度(トップ)をマーキング表示します。
走行軌跡やグラフのタップで非表示、ダブルタップで再表示します。
②コンディション
コース名、日付と時刻、気温、路面温度、湿度、気圧、天候、路面状態を表示します。
③速度グラフ
速度(時速)をグラフ表示します。
ピンチ操作、スクロール操作でグラフを拡大・縮小、スクロール可能です。
グラフをタップすることで、速度のマーカーと走行軌跡グラフにポインター(黄色)を表示します。
グラフをタップ した付近で、コーナリング半径がパラメータ( RADIUS )以下の場合、コーナリング半径を速度グラフに重ねて表示します。
④加速度グラフ
縦方向と横方向の加速度(G)をグラフ表示します。
ピンチ操作、スクロール操作でグラフを拡大・縮小、スクロール可能です。
グラフをタップすることで、加速度のマーカーと走行軌跡グラフにポインター(黄色)を表示します。
⑤ピッチ&ロールグラフ
ピッチ方向とロール方向の傾き(角度)をグラフ表示します。
ピンチ操作、スクロール操作でグラフを拡大・縮小、スクロール可能です。
グラフをタップすることで、傾きのマーカーと走行軌跡グラフにポインター(黄色)を表示します。
⑥画面終了<×アイコン>
タップすると、走行データ画面を終了します。
⑦計測ライン
スタートラインとゴールラインを点線(緑色)で表示します。
⑧現在位置
現在位置が 走行軌跡付近の場合、現在位置にポインター(薄橙色)を表示します。
⑨メニュー
タップすると、メニューを表示します。
コース設定
表示している走行データのコース画面に遷移します。
SNSに投稿する
走行データ画面を添付して、SNSに投稿します。
減速判定を調整する
減速G を指定するスライダーを表示します。
スライダーを左右に動かして、減速区間を判定する減速Gを指定します。
メニューの「減速判定を調整する」を再タップすると、スライダーを非表示にします。
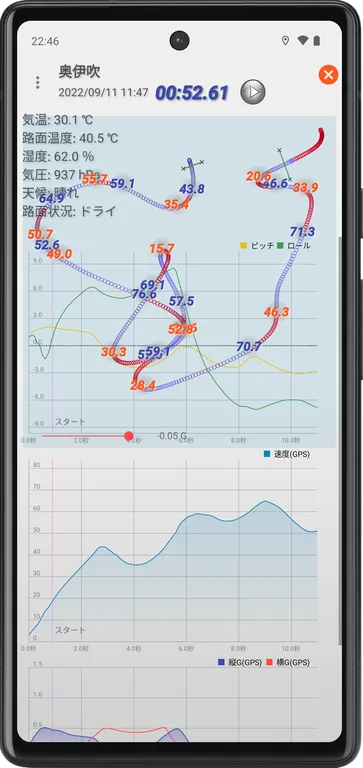
計測区間をコピーする
計測区間(スタートラインとゴールライン間)の走行データをコピーします。
走行データを平準化する
走行データを新しい形式にコンバージョンします。
加速度グラフが加速度センサーの値で表示している場合は、走行データの平準化が必要です。
閉じる
走行データ画面を終了します。
⑩モーション再生の実行<▶ボタン>
計測区間(スタートラインとゴールライン間)の走行データをモーション再生します。
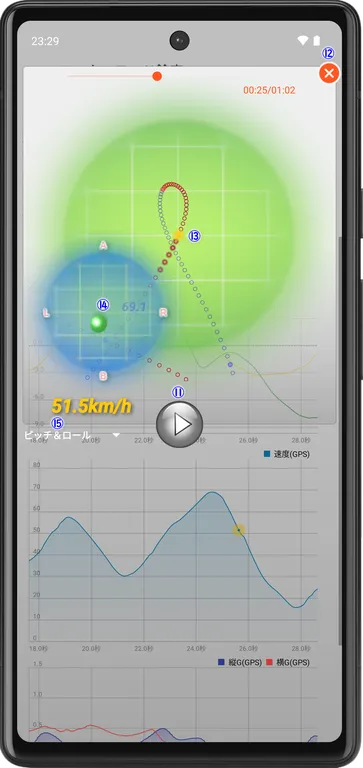
⑪再生(▶)または、一時停止(ll)
再生のタップでモーション再生を開始します(表示が一時停止に変わります)
一時停止のタップでモーション再生を一時停止します(表示が再生に変わります)
一時停止中は、スライダーを左右に動かすことで再生開始位置の指定が可能です。
⑫閉じる<×アイコン>
タップすると、モーション再生画面を終了します。
⑬走行軌跡
走行時の軌跡を再生します(加速は青色、減速は赤色で表示)
右下(モニター付近)に現在の速度を表示します。
システムパラメータ「R-SCALE」で走行軌跡のスケール( 10 ~ 100 )の変更が可能です。
⑭モニター
走行時の加速度、ピッチ&ロール、位相(ピッチ&ロールと加速度の差異)を円形グラフで再生します。
表示内容の変更はリスト(スピナー)で選択します。
モニター表示内容
・表示しない
・ボールの色が赤色は加速度
・ボールの色が緑色はピッチ&ロール
・ボールの色が橙色は位相
⑮モニター切り替え
モニターの表示内容(表示しない , 加速度 , ロール&ピッチ , 位相)を変更します。
コース画面
コースの登録やコースを一覧表示する画面です。
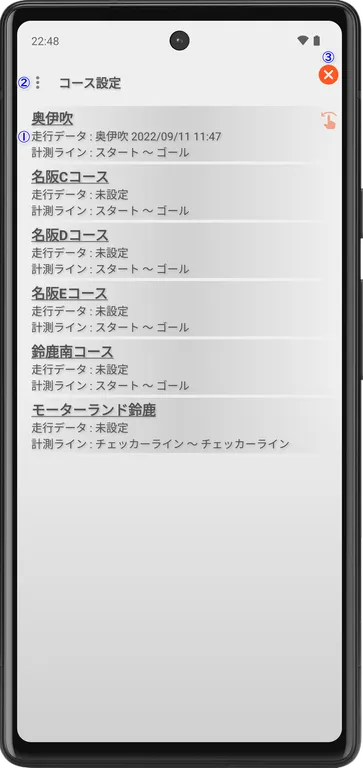
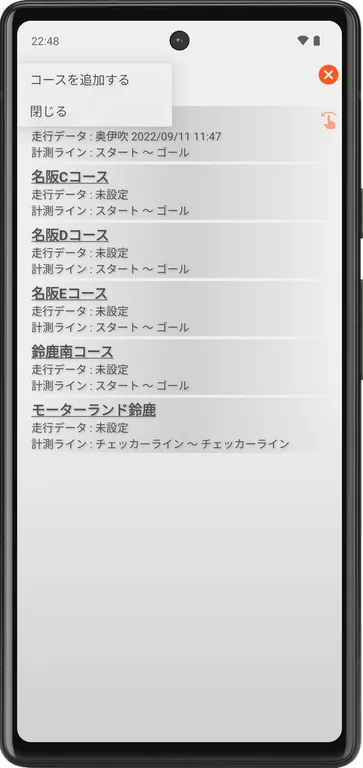
①コース
コースをリスト表示します。
コースをタップすると、詳細を表示します。
②メニュー
タップすると、メニューを表示します。
コースを追加する
追加するコースの名称を入力する画面を表示します。
閉じる
コース画面を終了します。
③画面終了<×アイコン>
タップすると、コース画面を終了します。
コース画面(詳細)
計測ラインを確認する画面です。
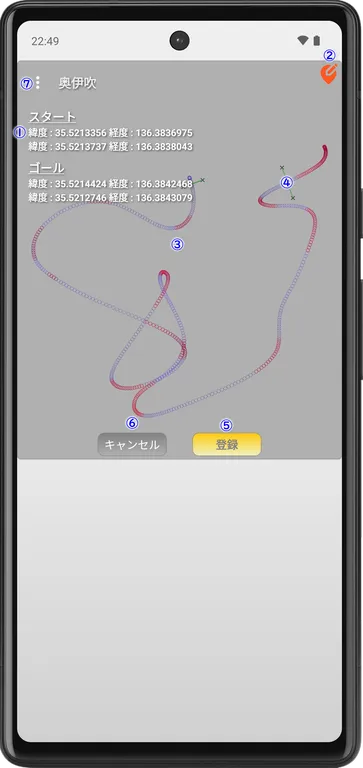
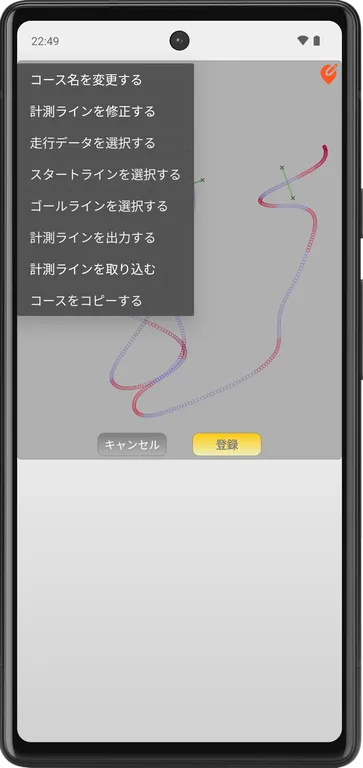
①計測ライン
計測ラインをタップすると、計測ライン名の入力画面を表示します。
②編集ボタン<location editアイコン>
タップすると、操作モードに切り替わります。
③走行軌跡
選択した走行データの走行軌跡を表示します。
④計測ライン
計測ラインの始点と終点を×印で表示します。
⑤登録ボタン
タップすると、変更内容を更新して、詳細を閉じます。
⑥キャンセルボタン
タップすると、変更内容を破棄して、詳細を閉じます。
⑦メニュー
タップすると、メニューを表示します。
コース名を変更する
コース名の入力画面を表示します。
計測ラインを修正する
操作モードに切り替わります。
走行データを選択する
走行データをリスト表示します。
スタートラインを選択する
計測ラインをリスト表示します。
ゴールラインを選択する
計測ラインをリスト表示します。
計測ラインを出力する
スマホ本体やGoogleドライブのファイル選択画面を表示しますので、
ファイル名を指定するか、ファイルを選択します。
計測ラインを取り込む
スマホ本体やGoogleドライブのファイル選択画面を表示しますので、
計測ラインファイルを選択します。
コースをコピーする
計測ラインを含むコースをコピーします。
<操作モード>
操作モードでは、走行軌跡をピンチ操作、スクロール操作で拡大・縮小、スクロール可能です。
ダブルタップで拡大・縮小、スクロールを解除します。
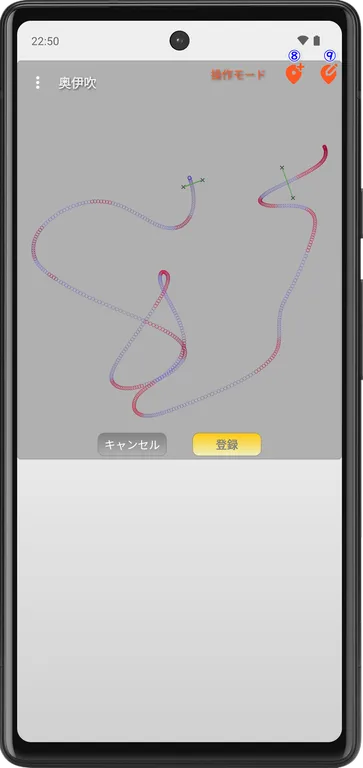
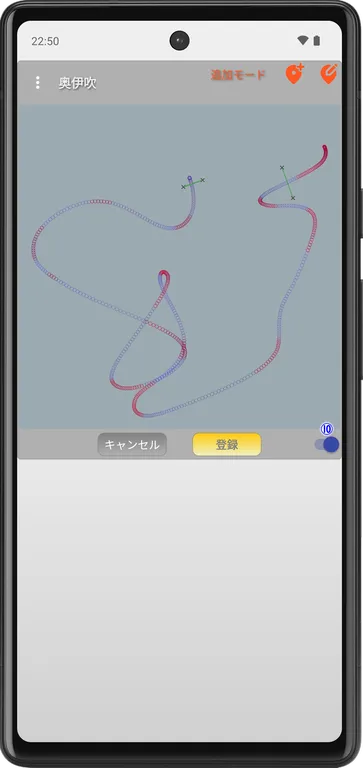
⑧追加ボタン<location addアイコン>
タップすると、追加モードに切り替わります。
⑨修正ボタン<location editアイコン>
タップすると、操作モードを解除します。
<追加モード>
追加モードでは、走行軌跡上にラインを引く感覚で計測ラインを設定できます。
設定した計測ラインを確定する場合は、追加ボタンをタップします。
確定(追加)するまでは、計測ラインの引き直しが可能です。
⑧追加ボタン<location addアイコン>
タップすると、設定した計測ラインを追加します(始点と終了を指定している場合)
追加後は操作モードに切り替わります。
⑨修正ボタン<location editアイコン>
タップすると、操作モードを解除します。
⑩切り替えスイッチ(追加モード時のみ)
計測ライン設定のモードを切り替えます。
ラインモードは、計測ラインの始点と終点の2点を線を引いて指定します。
ポイントモードは、計測ラインを設置する位置(1点)を指定します。
システム設定画面
システムパラメータを変更する画面です。
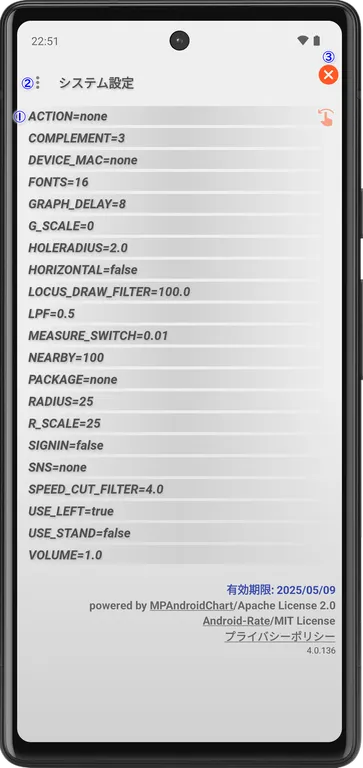
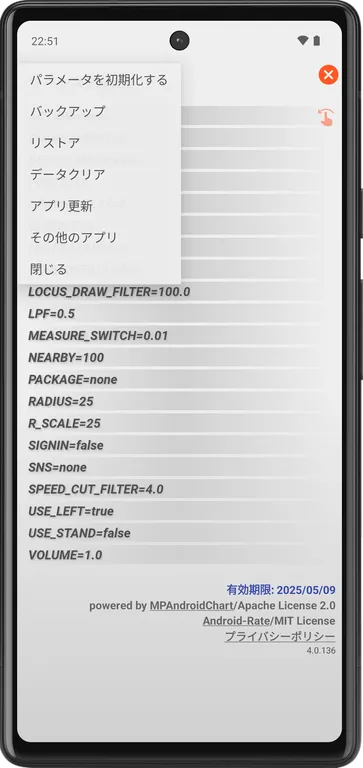
①システムパラメータ一覧
システムパラメータをリスト表示します。
システムパラメータをタップすると、パラメータ値の入力画面を表示します。
②メニュー
タップすることで、メニューを表示します。
パラメータを初期化する
すべてのパラメータを初期状態に戻します。
バックアップ
すべてのデータをバックアップします。
リストア
バックアップしたデータをリストアします。
データクリア
すべての計測結果を削除します。
アプリ更新
ブラウザでGoogle Play(アプリ)のページを表示します。
その他のアプリ
ブラウザでGoogle Playのページを表示します。
閉じる
システム設定画面を終了します。
③画面終了<×アイコン>
タップすると、システム設定画面を終了します。
操作説明
各機能の操作方法について、説明します。
基準設定(メイン画面)
①スマホ本体を設置します。
②基準設定をタップします(ピッチとロールのオフセット設定)
走行データの記録(メイン画面)
①●RECボタンのタップします(ボタン表示は■STOPに変わります)
スタートラインを通過、または動き出しを検知すると走行データの記録を開始します。
②■STOPボタンをタップします(ボタン表示は●RECに変わります)
走行データの記録を終了します。
スタートラインを設定しているコース
●REC ボタンのタップ後、スタートラインを通過すると走行データの記録を開始します。
スタートラインを設定していないコース
●REC ボタンのタップ後、動き出しを検知すると走行データの記録を開始します。

「 スタートラインを設定しているコース 」であっても、
現在地がスタートラインから離れている場合、
動き出しを検知して計測を開始します。
走行データの表示
①メイン画面の走行データ一覧から、表示したい走行データをタップします(走行データ画面に遷移)
②走行データ画面で走行軌跡グラフ、速度グラフ、加速度グラフ、ピッチ&ロールグラフをピンチ・スクロール操作で確認します。
速度グラフ、加速度グラフ、ピッチ&ロールグラフをクリックすると、マーカーと走行軌跡グラフにポインターを表示します。
走行データを編集する
①メイン画面のメニューから、「編集モード」をタップします。
②メイン画面の走行データ一覧から編集したい走行データをタップします(ターゲットの文字がオレンジ色になります)
③メイン画面のコースやコンディションを変更します。
④●RECボタンをタップします。
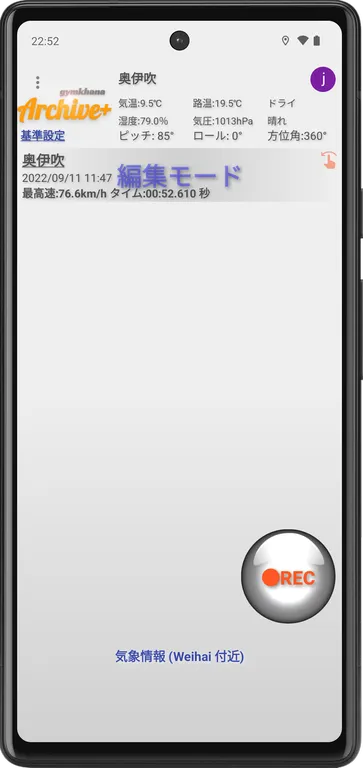
モーション再生
①メイン画面の走行データ一覧から表示したい走行データをタップします(走行データ画面に遷移)
②走行データ画面でモーション再生の実行<▶ボタン>をタップします(モーション再生画面が表示)
③▶ボタンのタップでモーション再生を開始します。
コースを追加する
①コース画面のメニューで、コースを追加するをタップします(入力画面が表示)
③入力画面でコース名を入力し、OKボタンをタップする。
計測ラインを登録する
①コース画面からコースをタップして、詳細を表示します。
②コース画面(詳細)のメニューから、走行データを選択するをタップします(走行データをリスト表示します)
③走行データのリスト表示から、走行データをタップします(走行軌跡を表示します)
④編集ボタン<location editアイコン>をタップし、操作モードに変更します。
⑤追加ボタン<location addアイコン>をタップし、追加モードに変更します。
⑥走行軌跡上にラインを引く感覚で計測ラインを引いて、追加ボタン<location addアイコン>をタップします。
計測ラインを複数追加する場合は、⑤⑥の操作を繰り前します。
⑦編集ボタン<location editアイコン>をタップし、操作モードを解除します。
⑧登録ボタンをタップします。
タイム計測で使用する計測ラインは、「GPS走行解析アプリ Archive Pro」や「GPSタイム計測アプリ Laps」でも作成できます。
スタートライン(ゴールライン)を選択する
①コース画面からコースをタップして、詳細を表示します。
②メニューから、スタートラインを設定するをタップします(計測ラインをリスト表示します)
③計測ラインのリスト表示から、スタートラインをタップします。
④登録ボタンをタップします。
コースの選択
①メイン画面のコースをタップします(コース名をリスト表示します)
②リストからコース名をタップします。
コースの削除
①コース画面で削除するコース名を右方向にスワイプします。
コースをコピーを選択する
①コース画面からコピーしたいコースをタップして、詳細を表示します。
②メニューから、コースをコピーするをタップします。
走行データを取り込む
①メイン画面のメニューから、走行データを取り込むをタップします。
②ファイル選択画面を表示します。
スマホ本体やGoogleドライブにあるフォルダから、取り込む走行データファイルを選択します。
この下にあるアイコンから、走行データのサンプルをダウンロードできます。
走行データを出力する
①メイン画面の走行データのメニューから、出力するをタップします。
②出力するファイルを指定する画面を表示します。
保存先とファイル名を変更して、保存ボタンをタップします。
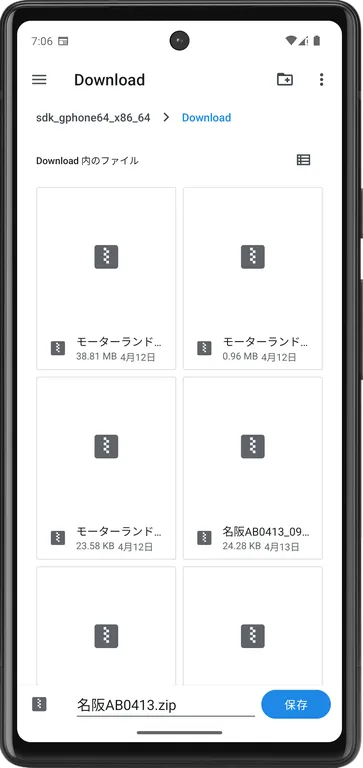
走行データをArchiveHubに連携する
ArchiveHub連携機能を有効にするためGoogleアカウントでログインします。
(Googleアカウントにログインした状態でAccountアイコンを再タップするとログアウトします)
①ArchiveHubのメニューで「リザルトを共有する」→「QRコードを表示する」でQRコードを表示します。
②Accountアイコンをタップして、ArchiveHubのQRコードを読み込みます。
③QRコードが読み込みできた場合、Googleアカウントの選択画面が表示されます。
④Googleアカウントを選択して、Googleアカウントでログインします。
⑤メイン画面の計測結果の走行結果のメニューから、走行データを出力するをタップします。
⑥走行データの出力後にQRコードが表示された場合、ArchiveHubでQRコードを読み込んでください。
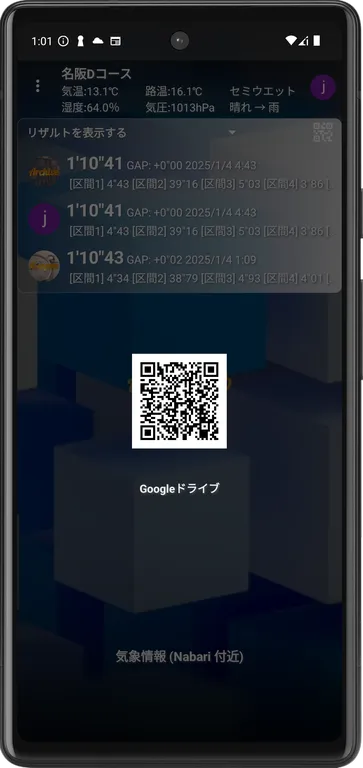
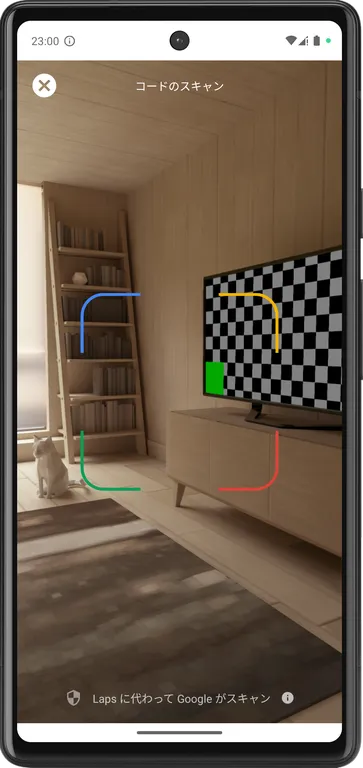
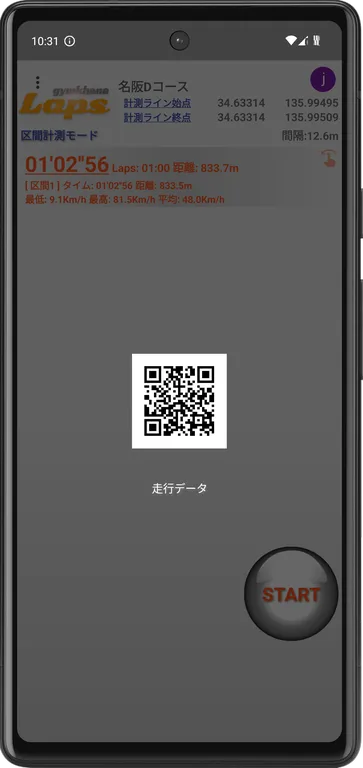
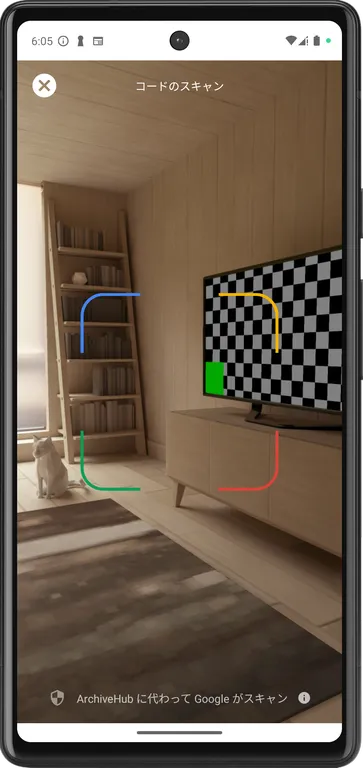
計測区間をコピーする
①メイン画面の走行データ一覧から表示したい走行データをタップします(走行データ画面に遷移)
②走行データ画面のメニューから、「計測区間をコピーする」をタップします。
③区間名を入力し、OKボタンをタップします。
計測ラインを取り込む
①コース画面(詳細)のメニューから、計測ラインを取り込むをタップします。
②ファイル選択画面を表示します。
スマホ本体やGoogleドライブにあるフォルダから、取り込む計測ラインファイルを選択します。
この下にあるアイコンから、計測ラインのサンプルをダウンロードできます。
計測ラインを出力する
①コース画面(詳細)のメニューから、計測ラインを出力するをタップします。
②出力するファイルを指定する画面を表示します。
保存先とファイル名を変更して、保存ボタンをタップします。
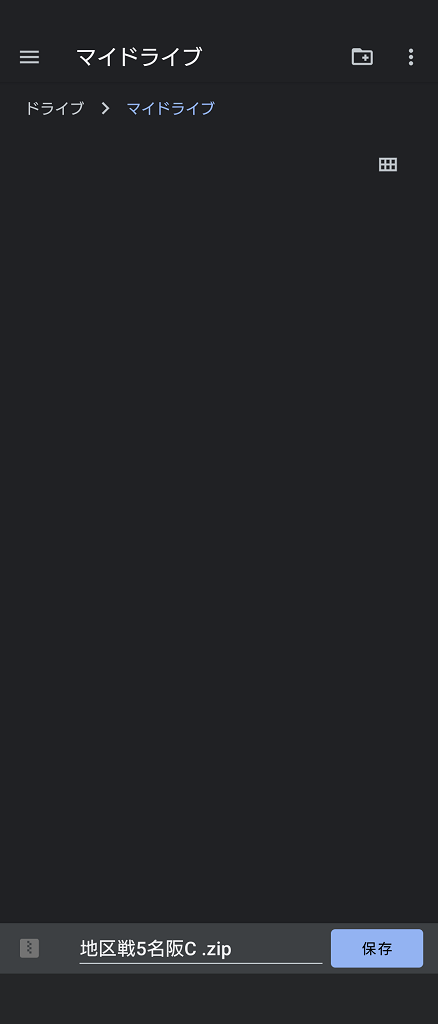
SNSに投稿する
①走行データ画面のメニューから、SNSに投稿するをタップします。
②投稿先のSNSを選択する画面を表示します。
走行データ画面のスクリーンショットを添付した状態で、SNSの投稿画面を表示します。
メッセージ等を入力して、投稿します。
SNS投稿には、事前に SNSアプリへのログインが必要です。
バックアップ(解除オプション機能)
①システム設定画面のメニューから、バックアップをタップします。
②出力するファイルを指定する画面を表示します。
保存先とファイル名を変更して、保存ボタンをタップします。
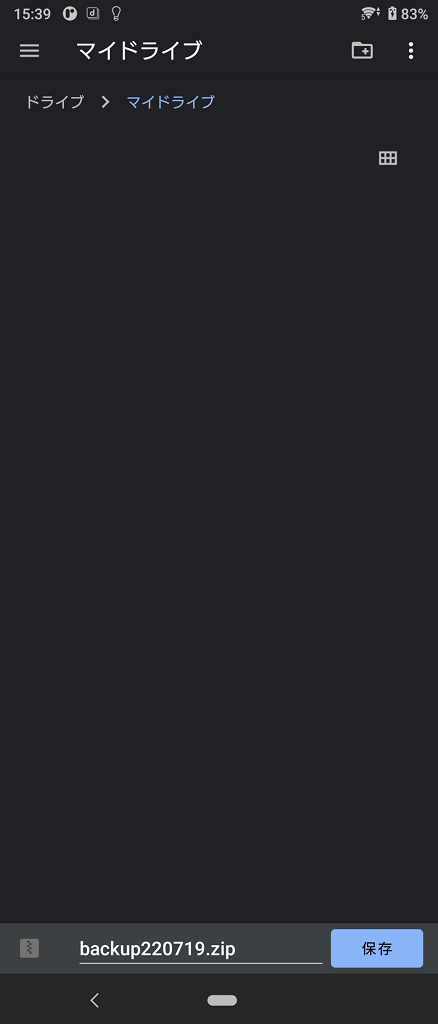
リストア(解除オプション機能)
①システム設定画面のメニューから、リストアをタップします。
②ファイル選択画面を表示します。
スマホ本体やGoogleドライブにあるフォルダから、バックアップファイルを選択します。
解除オプションを購入する
①メイン画面のメニューから、解除オプションを購入するをタップします。
②Google Play のアイテム購入画面を表示します。
購入が完了するまで、解除オプションは有効になりません。
解除オプションの有効期限は、30日間です(有効期限が切れた場合、再購入できます)
解除オプションの購入で有効化される機能
・バックアップ
・リストア
・広告表示の停止
・インターネット未接続でも使用可能
・気象データを連携して、天候・気温・湿度・気圧を自動入力する(インターネット接続時のみ)
Google Play ギフトカードだったら、コンビニで買えますね (^^♪
[ ギフトカード、ギフトコードを利用する方法 ]
①Google Play アプリ を開きます。
②右上のプロフィール アイコンをタップします。
③[お支払いと定期購入] [ギフトコードの利用] をタップします。
④コードを入力します。
SwitchBot温湿度計の連携
①SwitchBot温湿度計のBLE MACを調べます。
SwitchBotアプリでSwitchBotデバイスをクリック(設定→本体情報からBLE MACが確認できます)
②システム設定画面のパラメータ一覧から「DEVICE_MAC」をタップします。
③入力画面でパラメータ値にSwitchBot温湿度計のBLE MACを入力します。
SwitchBot温湿度計のBLE MACの調べ方はこちらです↓↓↓
SwitchBot温湿度計は温度と湿度を
Bluetooth接続でインタフェースできるスマート家電です♪
動き出しの検知を調整
①システム設定画面のパラメータ一覧から、「 MEASURE_SWITCH」をタップします。
③入力画面でパラメータ値に動き出しの 加速度(G)を入力します。
計測開始が敏感だと感じる場合は、0.05 刻みで増やします。逆は、減らします。
疑似ロケーションサービスの使い方
①システム設定画面のパラメータ一覧から、変更するパラメータをタップします。
②入力画面でパラメータ値を入力します。
ACTION
MockLocationService(GL-770、GL-770M、デジスパイスⅢ、デジスパイスⅣを使用する場合)
LocationMockService(Gpssimを使用する場合)
DroggerGpsService(DG-PRO1Sを使用する場合)
PACKAGE
com.gymtec.mls(MockLocationServiceを使用する場合)
com.jiseifirm.gpssim(LocationMockServiceを使用する場合)
jp.bizstation.drgps(DroggerGpsServiceを使用する場合)
③メイン画面のメニューから、疑似ロケーションアプリを起動するをタップします。
停止する場合は、疑似ロケーションサービスの各アプリを起動し、アプリ画面から停止します。
その他
画面項目や操作説明以外について、説明します。
システムパラメータ
システム設定画面のパラメータ一覧から選択、パラメータ値を変更します。
ACTION(疑似ロケーションサービスを利用する場合はサービス名を指定)
COMPLEMENT(走行データの平準化で使用するデータの補完数。初期値は5)
DEVISE_MAC(SwitchBot温湿度計のMACアドレス)
FONTS(走行データ表示の速度表示のフォントサイズを指定。初期値は16)
GRAPH_DELAY(速度グラフのスクロール開始タイミングの遅れを秒数で指定。初期値は8)
G_SCALE(グラフスケールの割合を0~10で指定。初期値は0)
HOLERADIUS(走行軌跡の円心のサイズを指定(1.0~3.0)。初期値は2.0)
LOCUS_DRAW_FILTER(レーダー描画停止の速度を指定。初期値は50.0)
LPF(グラフ表示のノイズカットを0.1 (弱)~0.9 (強)の範囲で指定 。初期値は0.8)
MEASURE_SWITCH(計測開始の加速度(G)を指定。初期値は0.1)
NEARBY(計測ラインと走行軌跡の許容近接距離を指定。初期値は100)
PACKAGE(疑似ロケーションサービスを利用する場合はパッケージ名を指定)
RADIUS(表示するコーナリング半径(以下)を指定。初期値は25)
R_SCALE(レーダーのスケールを10~100で指定。初期値は50)
SIGNIN(Googleアカウントの選択をスキップしたい場合はtrue、初期値はfalse)
SNS(連携するSNSアプリのパッケージ名を指定)
SPEED_CUT_FILTER(走行データ表示の対象速度(km/以上)を0.0~10.0の範囲で指定。初期値は0.0)
USE_STAND(本体を立てて使う場合はtrue、寝かせて使う場合はfalse。初期値はfalse)
VOLUME(効果音のボリュームを0.0~1.0で指定。初期値は1.0)
測定精度を上げる
スマホ内蔵GPS は、人が歩くスピードでの使用を想定しているため、位置情報の取得は最大で秒間1回(1Hz)です。
クルマやバイクなどのスピードで使用する場合は、最低でも秒間5回(5Hz)程度ないと、正確に計測できません。
モータースポーツで使用する場合は、GPSロガーを使用して、アプリを動作させることをおすすめします。
GPSロガーの位置情報でアプリを動作させる場合、疑似ロケーションアプリを使用します。
疑似ロケーションアプリは、GPSロガーにBluetoothで接続し、GPSロガーから受信した位置情報をスマホに中継します。
疑似ロケーションアプリが起動中は位置情報を使って動作するアプリは、GPSロガーの位置情報で動作します。
疑似ロケーションアプリ(MockLocationService)
疑似ロケーションアプリ(DroggerGpsService)
アプリで動作を確認しているGPSロガー(GPSレシーバ)です。
測定精度を向上したい場合に使用します。
誤字脱字、意味不明でわかりづらい、
もっと詳しく知りたいなどのご意見は、
このページの最後にあるコメントか、
こちらから、お願いいたします♪
ポチッとして頂けると、
次のコンテンツを作成する励みになります♪
参考になったら、💛をポッチとしてね♪





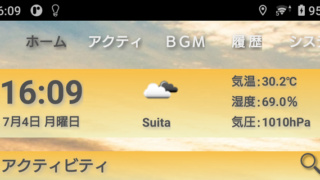

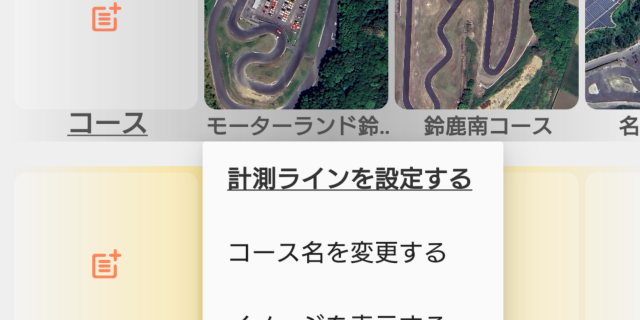
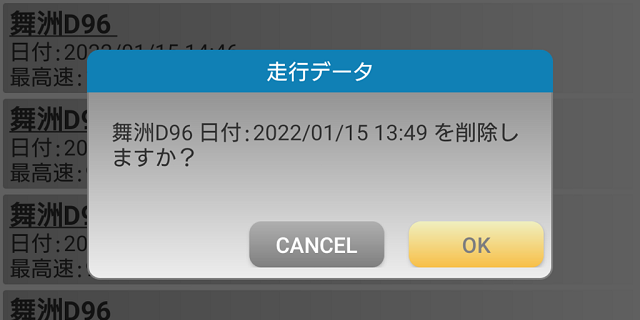
コメント欄