ジムカーナはタイムを競う競技です。
普段の練習から、
タイムを意識して走ることはとても重要です。
練習会では、
全体のタイムよりも自身の課題(テーマ)をもとに、
コースをいくつかのパート(区間)にわけて、
区間毎のタイムを計測することをおススメします。
今回は、練習会でアプリを使って、
区間毎のタイムを簡単に計測する方法を紹介します。
アプリでタイム計測する
ジムカーナは毎回コースが違うため、自由に計測ラインを設定できるアプリであることが必須です。
また、区間毎のタイムを計測するために、スタートとゴール以外にも計測ラインが複数設定できることも重要です。
ここでは、GPSタイム計測アプリ(Laps)を使って、「ジムカーナ練習会で簡単セルフタイム計測」方法を説明します。
Lapsの特長
・無料でダウンロード、使用できる
・計測ラインは計測データの走行軌跡上に複数設定できる
・疑似ロケーションアプリを使って、GPSロガーの位置情報で動作する
・区間毎のタイムのほか、距離、最低速度、最高速度などの測定データを確認できる
・ベストラップと直前の走行について、測定データを比較表示できる
・ベストラップの走行をモーション再生で確認できる
・ベストラップの計測データはGPS走行解析アプリ(Archive pro)に連携できる
セットアップ
タイム計測するアプリとして、GPSタイム計測アプリ(Laps)を使用します。
スマホ本体にもGPS受信機を搭載していますが、位置情報の更新が1秒間に1回です。
スタートとゴールの計測ラインの通過判定で最大2秒の誤差が生じる可能性があります。
位置情報の誤差を考慮すると、誤差はさらに大きくなる可能性があります。
ここでは、位置情報の更新が1秒間に10回以上の性能をもつ、DG-PRO1Sを使用する方法を紹介します。
DG-PRO1Sとスマホを接続するアプリ(疑似ロケーションアプリ)として、Drogger GPSを使用します。
DG-PRO1Sは、下のリンクから購入できます。
DG-PRO1Sはバッテリを内蔵していないので、モバイルバッテリが必要です。
また、消費電力が少ないため、給電カットするモバイルバッテリは使用できません。
デジスパイス(Ⅲ・Ⅳ)やGL770(M)を使用する場合、GPSロガーとスマホを接続するアプリとして、GPS位置情報中継アプリ(MLS)を使用します。
アプリのセットアップ
①Google Play ストアアプリから、Lapsをインストールします

②インストール後、アプリを起動すると、許可を求めるダイアログが表示されますので、すべて『許可』します
③サンプルデータをロードするか、確認するダイアログが表示されますので、OKボタンをタップします
④メニューから、システム設定をタップします
⑤2つのパラメータを変更します
パラメータをタップすると、修正するダイアログが表示されますので、変更する値を入力します
LPF(速度など測定値のノイズカットの強弱) → 0.5
VOICE_NO(アナウンスの音声番号) → 0
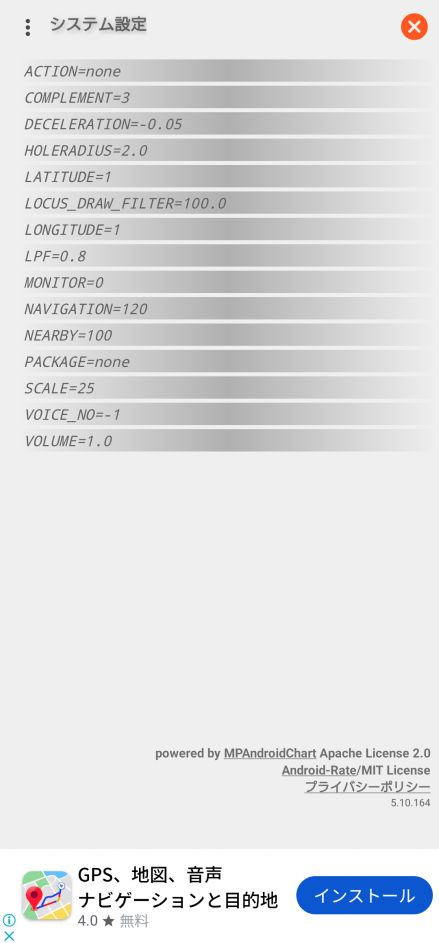

音声による案内は、スマホ本体のテキスト読み上げ機能を使用しています。
機種やOSバージョンによっては、有効になっていない場合があります。
音声がでない場合は、テキスト読み上げの設定 を実施してください。

アプリを使用するには、インターネット接続が必要です。
インターネットに接続できない環境下で使用したい場合は、
解除オプションの購入をご検討ください。
疑似ロケーションアプリのセットアップ
①Google Play ストアアプリから、Drogger GPSをインストールします

①開発者向けオプションを有効にします
スマホ本体の『設定』→『端末情報』にある『ビルド番号』を連続してタップします
「これでデロペッパーになりました」と表示されれば開発者オプションが有効になっています
②仮の現在地アプリを選択します
スマホ本体の『設定』→『システム』→『開発者オプション』にある『仮の現在地アプリの選択』をタップして、『Drogger GPS』を選択(タップ)します
③スマホとDG-PRO1Sをペアリングします
④Drogger GPSを起動します
許可を求めるダイアログが表示されますので、すべて『許可』します
『Select device』をタップして、一覧からペアリングしたデバイスを選択します
⑤DG-PRO1Sと接続します
『Start』をタップすると、Bluetooth接続を開始します
接続が完了すると、接続済を示す緑色のマーク が表示されます
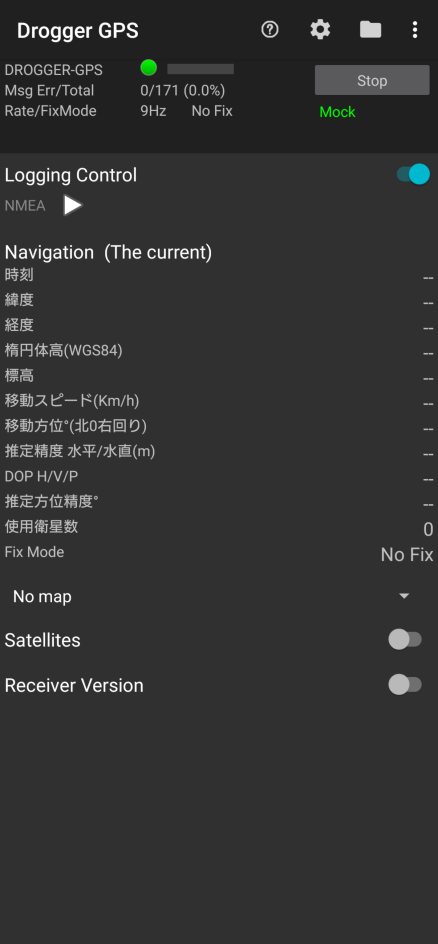
Drooger GPSのアプリガイドはこちら↓↓↓
簡単セルフタイム計測
LapsとDrogger GPSのセットアップが完了し、アプリの起動とDG-PRO1Sと接続できたら、タイム計測をします。
Lapsでタイム計測するには、計測ラインを設定する必要があります。
計測ラインを設定しない状態で走行し、最初の計測データを使って、計測ラインを設定します。
Lapsは、設定した計測ラインでタイムを再計算するので、計測ラインを設定しない状態での走行も、計測ライン設定後にタイムがわかります。
2回目の走行からは、設定した計測ラインでタイム計測できます。
計測ラインの設定からタイム計測までの作業は、すべてアプリから行えます。
Step1 最初の計測データを使って、計測ラインを設定する
最初の走行は、計測ラインを設定しない状態で計測し、最初の計測データを使って、計測ラインを設定します。
①計測モードを『1ラップ計測モード』に変更します
②画面右上にあるスイッチ(WRITEモード)がOFFの場合、ONにします
③STARTボタンをタップします
動きを検知すると計測を開始しますので、ゴールまで走行します
4Km/h未満の状態が3秒間続くと、計測が自動で終了します
STOPボタンをタップすることで計測を終了することも可能です
④計測終了後、計測結果の1行目のタイム部分をタップします
表示されたメニューより、『走行データを表示する』をタップします
⑤走行軌跡の画面が表示されますので、画面下にある修正ボタンをタップします
⑥計測ラインの修正画面が表示されますので、自動で追加されたスタートラインをタップします
計測ラインの名前を変更します
⑦画面右上にある追加アイコンをタップして、『追加モード』に変更します
⑧画面右下にあるラインモードがONの場合は、OFFにします
⑨走行軌跡上で計測ラインを設定したい場所をタップします
違う場所をタップすると、設定する場所を変更できます
⑩画面右上にある追加アイコンをタップして、計測ラインを追加します
計測ラインが追加されると。『操作モード』に戻ります
計測ラインを複数設定する場合は⑦⑨⑩を繰り返します
追加した計測ラインを削除したい場合は、画面右上にある編集アイコンをタップします
計測ラインのリストが表示されるので、削除したい計測ラインを左方向にスワイプします
⑪登録ボタンをタップします。
計測データを設定した計測ラインで計測結果を更新します
走行軌跡上で最初に通過する計測ラインから最後に通過する計測ラインがラップタイムです
Step2 2回目の計測から、区間タイムのベストを計測する
2回目の計測からは、設定した計測ラインでタイム計測します。
①画面上の計測ラインを選択します(動画では既に計測ラインを選択済み)
②計測モードを『区間計測モード』に変更します(動画では既に区間計測モードを選択済み)
③STARTボタンをタップします
最初の計測ラインの通過で計測開始します
4Km/h未満の状態が3秒間続くと、計測が自動で終了します
計測終了後にラップタイムのタイム差を音声案内します
STOPボタンをタップすることで計測を終了することも可能です
④計測終了後、計測結果の1行目のタイム部分をタップします
表示されたメニューより、『走行データを表示する』をタップします
⑤走行軌跡の画面が表示されます
走行軌跡の画面では、減速区間を赤、加速区間を青で表示します
また、減速区間の最低速度、加速区間の最高速度を表示します
走行軌跡上をタップすると、タップした位置の速度を表示します
走行軌跡上をダブルタップすると、減速区間の最低速度、加速区間の最高速度を表示します
走行軌跡はピンチ操作で拡大縮小、スクロール操作が可能です
画面右下のスイッチでベストラップと直前の走行を切り替えることができます
Step3 3回目の計測から、区間毎にタイム差を音声案内します
2回目の計測から区間タイムのベストを記録しますので、3回目の計測からは、区間毎にタイム差を音声案内します。
①Lapsを起動し、画面上の計測ラインを選択します(動画では既に計測ラインを選択済み)
②計測モードを『区間計測モード』に変更します(動画では既に区間計測モードを選択済み)
③STARTボタンをタップします
最初の計測ラインの通過で計測開始します
4Km/h未満の状態が3秒間続くと、計測が自動で終了します
区間毎に区間ベストのタイム差を音声案内します
STOPボタンをタップすることで計測を終了することも可能です
④計測終了後、計測結果の1行目のタイム部分をタップします
表示されたメニューより、『走行データを表示する』をタップします
⑤走行軌跡の画面が表示されます
走行軌跡の画面では、減速区間を赤、加速区間を青で表示します
また、減速区間の最低速度、加速区間の最高速度を表示します
走行軌跡上をタップすると、タップした位置の速度を表示します
走行軌跡上をダブルタップすると、減速区間の最低速度、加速区間の最高速度を表示します
走行軌跡はピンチ操作で拡大縮小、スクロール操作が可能です
画面右下のスイッチでベストラップと直前の走行を切り替えることができます
まとめ
今回、GPSタイム計測アプリ(Laps)を使ったセルフタイム計測の方法を紹介しました。
Lapsは計測データの走行軌跡上に計測ラインを設定するので、ジムカーナのタイム計測に適しています。
また、複数の計測ラインを設定できるので、コースをいくつかの区間にわけて、区間タイムを計測することができます。
練習会では、自身の課題をもとに、区間毎のタイムを確認することができ、より効果的な練習ができるようになります。
今回はここまでです。
誤字脱字、意味不明でわかりづらい、
もっと詳しく知りたいなどのご意見は、
このページの最後にあるコメントか、
こちらから、お願いいたします♪
ポチッとして頂けると、
次のコンテンツを作成する励みになります♪
参考になったら、💛をポッチとしてね♪





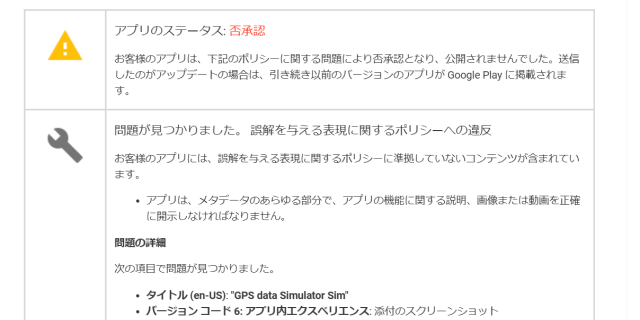
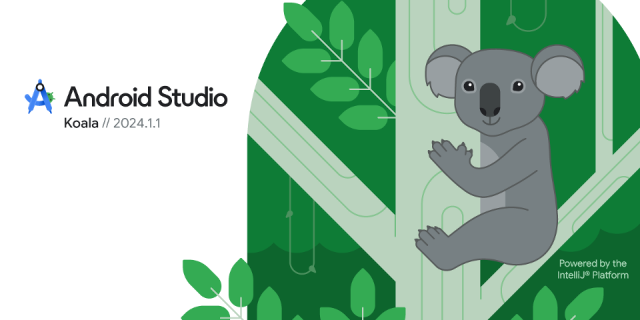
コメント欄