イベントに限らず、練習会でも、
友達に走行中のクルマを、
動画に撮ってもらっている人は多いと思います。
また、車内にアクションカムを設置して、
走行中の車載動画を撮っている人もいると思います。
撮った動画を活用してますか?
1つの動画を再生するだけでは、
得られる情報は限られたものです。
動画を再生するだけの利用から、
動画から、より多くの情報を引き出す、
「 動画の比較再生のススメ 」を紹介したいと思います。
動画の比較再生
動画を順に再生するだけでは、なんとなくこっちの方が速かった、先に見たほうがパイロンに近かったとか、そういう漠然とした違いしか、気づけません。
2つの動画を「再生位置を合わせ」・「並べて」・「同時に再生」すると、明確に違いがわかるようになります。
ライバルと比較、外撮りと車載の比較、過去の自分と比較など、動画の比較再生といっても、いろいろな比較があります。
動画を比較再生する目的
イベントで1ヒート目でライバルと、いくらかタイム差がありました。
そのタイム差はどこで、どうしてついたのか?
とあるセクションでミスがあったと自覚します。
そのミスの原因は操作なのか?セッティングミスなのか?
とあるテーマ(改善したいクセ)を克服するために練習しています。
そのテーマは克服できたのか?クセは改善できたのか?
これら目的(知りたいこと)の答えを探す手段こそが、動画の比較再生です。
また、比較する対象を変えることで、別の答えや克服すべきテーマを見つけることがあります。
アプリで動画を比較再生する
動画を比較再生するPC用ソフトは、Googleなどの検索エンジンで検索するば、いくつか見つけることができます。
選ぶ際のポイントは、再生できる動画ファイル形式、再生位置を指定できること、スロー再生できること、です。
これら最低限の機能を満たしていれば、どれを使っても大差がないと思います。
ここでは、動画比較再生アプリ(Duel)を使って、「動画を比較再生する」方法について説明します。
Duelの特長
・無料でダウンロード、使用できる
・mp4形式、MTS形式、MOV形式、WebM形式の動画ファイルに対応
・再生位置(チャプタ)を10まで指定できる
・スロー再生ができる
・Androidスマホ(タブレット)で動作する
・チャプタ位置でタイム差を表示できる
・GPS走行解析アプリ(Archive pro)の走行データを連携できる
ライバルと比較
イベント(ジムカーナの競技会など)で同じクラスのライバルの走行動画と、自分の走行動画を比較再生します。
2つの動画のスタート位置を合わして、並べて同時に再生します。
イベントの場合、決勝1ヒート終了から2ヒート開始までに行います。
タイム差がある場合、必ずどこかで違いが表れます。
タイム差がない場合でも、どちらかが速い区間、遅い区間が違いとして表れることがあります。
この違う部分が、2ヒート目で対策(攻略)する部分です。
走行ライン、ブレーキング、ボトム速度、操作ミスなど、原因を探って対策します。
違いがよくわからない場合は、スロー再生で繰り返し見直します。
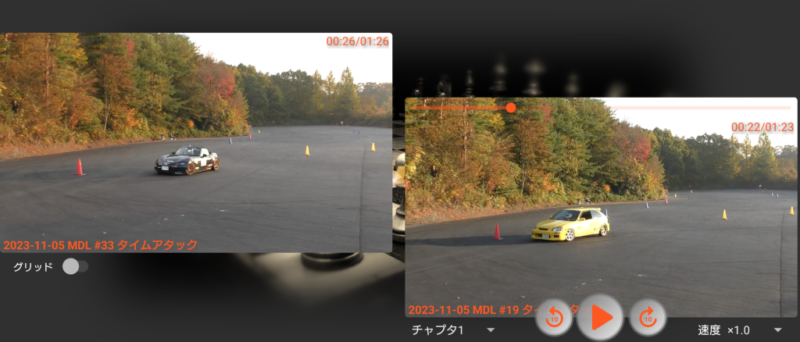

180度ターン区間で0.2~0.3秒の違いがありました。
原因は、ターンへのアプローチのブレーキングミスで、立ち上がりのラインとアクセルオンの遅れです。
次の走行では、ブレーキングの開始位置を少し手前にするなどの対策をします。
方法
最近のビデオカメラは、SDカードに動画ファイルを記録しています。
SDカードの動画ファイルをスマホ(タブレット)に取り込む場合、SDカードリーダーをオススメします。
スマホのUSB端子にSDカードを装着したSDカードリーダーを差し込むだけで、アプリから直接動画ファイルを取り込めます。
◎動画比較再生アプリ(Duel)の操作
①ビデオカメラから、SDカードを取り外します。
②SDカードをSDカードリーダーにセットします。
③アプリ(Duel)を起動し、動画(タブ)をタップして、メニューから「動画ファイルを取り込む」をタップします。
④動画ファイルの選択画面が表示されますので、SDカードの動画ファイルを選択します。
⑤動画ファイルの開始位置と終了位置を指定してアプリに動画を取り込みます。
⑥比較する動画を手順④⑤を繰り返し取り込みます。
⑦動画一覧から取り込んだ動画をタップし、スタート位置(チャプタ1)を設定します。
チャプタは5つまで設定できます(ゴールのほか、中間地点を登録することが可能です)
⑧比較する動画を手順⑦を繰り返し設定します。
⑨ホーム(タブ)をタップして、左右の動画一覧から比較する動画を選択(タップ)します。
⑩再生ボタンをタップして、動画の比較再生を実行します。
一時停止/再生、再生位置(スライドバー)、再生速度、チャプタなどを操作して、動画を再生します。

SD/microSDカードの両方に対応、100M程度の動画も数秒でコピーできます♪
外撮りと車載の比較
車内で撮影した動画は入力(操作)、外から走行を撮影した動画は出力(クルマの反応)と捉えることができます。
2つの動画のスタート位置を合わして、並べて同時に再生します。
これで操作に対して、クルマの反応を確認できます。
操作に対して、クルマが想定した反応を示していれば、操作に問題があります。
クルマが想定した反応を示していない場合、セッティングに問題があります。
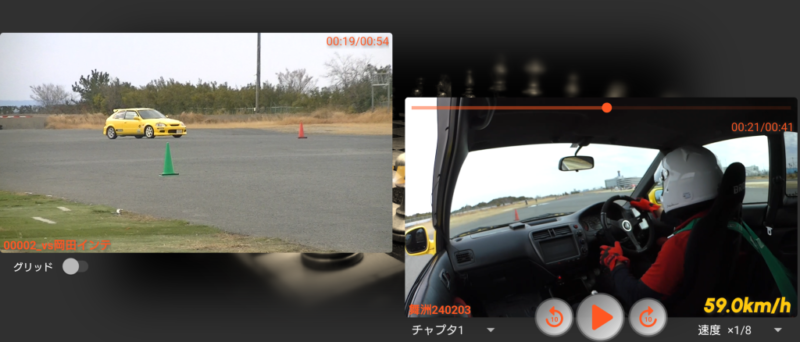
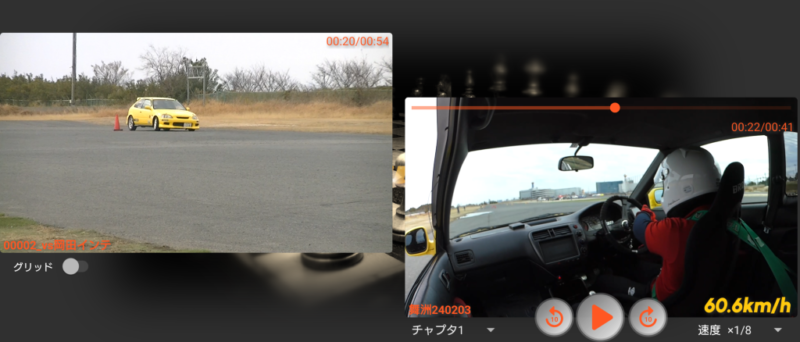
舵角が少し多いのと、クルマが想定より遅れて反応しています。
反応が遅れている原因として、フロントのバンプ側の減衰が強いと思われます。
次の走行では、フロントのショックの減衰を弱めるなど、調整します。
方法
外撮りと車載の比較では、外撮りは「ライバルと比較」と同じ方法でアプリに取り込みます。
車載は、GPS走行解析アプリ(Archive pro)の走行データに動画を連携したデータをアプリに取り込みます。
車載の動画撮影はアクションカムをオススメします。
アクションカムは、microSDカードに動画ファイルを記録しています。
microSDカードの動画ファイルをスマホに取り込む場合、SDカードリーダーを使用する方法をオススメします。
スマホのUSB端子にmicroSDカードを装着したSDカードリーダーを差し込むだけで、アプリから直接動画ファイルを取り込めます。
◎GPS走行解析アプリ(Archive pro)の操作
①アクションカムから、microSDカードを取り外します。
②microSDカードをSDカードリーダーにセットします。
③アプリ(Archivepro)を起動し、走行データ画面のメニューから「走行ビデオを設定する」をタップします。
④動画ファイルの選択画面が表示されますので、microSDカードの動画ファイルを選択します。
⑤動画ファイルの再生開始を指定してアプリに動画を取り込みます。
⑥走行データ画面のメニューから「DUEL連携データを出力する」をタップします。
⑦出力先を指定して、DUEL連携データを出力します。
◎動画比較再生アプリ(Duel)の操作
⑧SDカードをSDカードリーダーにセットします。
⑨アプリ(Duel)を起動し、動画(タブ)をタップして、メニューから「動画ファイルを取り込む」をタップします。
⑩動画ファイルの選択画面が表示されますので、SDカードの動画ファイルを選択します。
⑪動画ファイルの開始位置と終了位置を指定してアプリに動画を取り込みます。
⑫動画一覧から取り込んだ動画をタップし、スタート位置(チャプタ1)を設定します。
⑬メニューから「動画情報を取り込む」をタップします。
⑭手順⑦で出力したDUEL連携データを指定して、アプリに取り込みます。
⑮ホーム(タブ)をタップして、左右の動画一覧から比較する動画を選択(タップ)します。
⑯再生ボタンをタップして、動画の比較再生を実行します。
一時停止/再生、再生位置(スライドバー)、再生速度、チャプタなどを操作して、動画を再生します。
アクションカムの定番♪
過去の自分と比較
成長(上達)を実感(確認)するための動画の比較再生です。
練習会の成果を確認するなら、1日の最初の走行と最後の走行の動画を比較再生します。
テーマが操作系(入力)なら、車載の動画を使用します。
テーマがクルマの動き(出力)なら、外から走行を撮影した動画を使用します。

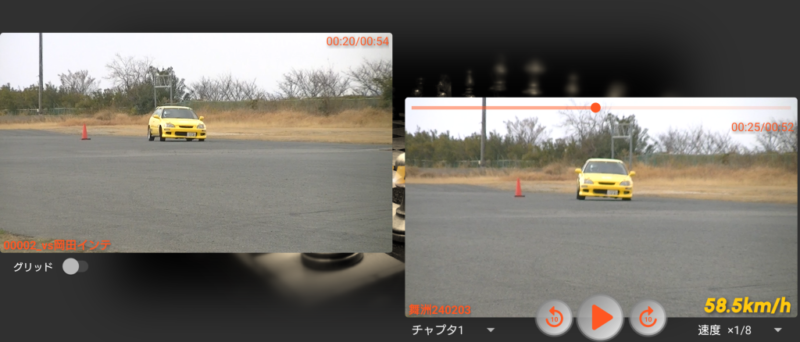
定常円では舵角一定をキープするのではなく、タイヤを縦に転がし続けるようなステアリング操作を心がける。
クルマの向きが変わる位置が前に、舵角が少なく、この後の加速区間での速度の伸びが良くなります。
方法
過去の自分と比較では、「ライバルと比較」と同じ方法(動画ファイルを取り込む方法)でアプリに取り込みます。
動画に速度を表示したい場合は「外撮りと車載の比較」の車載で紹介している方法(DUEL連携データを取り込む方法)でアプリに取り込みます。
◎動画ファイルを取り込む方法
①ビデオカメラ(アクションカム)から、SDカード(microSDカード)を取り外します。
②SDカード(microSDカード)をSDカードリーダーにセットします。
③アプリ(Duel)を起動し、動画(タブ)をタップして、メニューから「動画ファイルを取り込む」をタップします。
④動画ファイルの選択画面が表示されますので、SDカードの動画ファイルを選択します。
⑤動画ファイルの開始位置と終了位置を指定してアプリに動画を取り込みます。
⑥動画一覧から取り込んだ動画をタップし、スタート位置(チャプタ1)を設定します。
チャプタは5つまで設定できます(ゴールのほか、中間地点を登録することが可能です)
◎DUEL連携データを取り込む方法
①ビデオカメラ(アクションカム)から、SDカード(microSDカード)を取り外します。
②SDカード(microSDカード)をSDカードリーダーにセットします。
③アプリ(Archivepro)を起動し、走行データ画面のメニューから「走行ビデオを設定する」をタップします。
④動画ファイルの選択画面が表示されますので、microSDカードの動画ファイルを選択します。
⑤動画ファイルの再生開始を指定してアプリに動画を取り込みます。
⑥走行データ画面のメニューから「DUEL連携データを出力する」をタップします。
⑦出力先を指定して、DUEL連携データを出力します。
⑨アプリ(Duel)を起動し、メニューから「動画情報を取り込む」をタップします。
⑩手順⑦で出力したDUEL連携データを指定して、アプリに取り込みます。
◎動画の比較再生
①アプリ(Duel)を起動し、左右の動画一覧から比較する動画を選択(タップ)します。
②再生ボタンをタップして、動画の比較再生を実行します。
一時停止/再生、再生位置(スライドバー)、再生速度、チャプタなどを操作して、動画を再生します。
外撮りの動画撮影に適したビデオカメラは、光学ズームの倍率が高いことです!
比較する対象を広げよう
動画の比較再生する対象は、なにも自分との比較だけではありません。
YouTubeには様々の動画が投稿されています。
それら動画を切り抜いて、比較することも可能です。
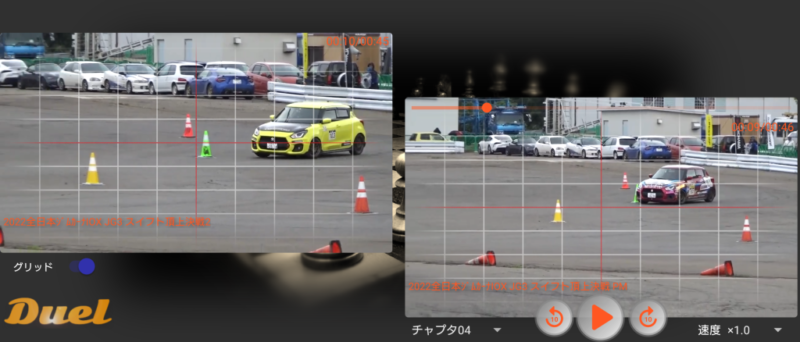
方法
Youtubeの動画を動画ファイルに出力する方法ですが、Googleなどの検索エンジンで「YouTube MP4」で検索すれば、いろいろと方法が出てきます。
動画ファイルに出力できれば、あとは「ライバルと比較」と同じ方法でアプリに取り込みます。
まとめ
今回、アプリを使った動画の比較再生を、3つほど紹介しました。
ライバルと比較、外撮りと車載の比較、過去の自分と比較。
比較する対象を変えるだけ、さまざまなことがわかります。
これまでの「動画を再生する」から、「動画からより多くの情報を引き出せる」ようになったと思います。
GPSロガーはデジスパイスⅣを使用しています(Windows用解析ソフト付き)
今回はここまでです。
DC2やEK9でエアコンなしの車両なら、このバッテリがおすすめ♪
誤字脱字、意味不明でわかりづらい、
もっと詳しく知りたいなどのご意見は、
このページの最後にあるコメントか、
こちらから、お願いいたします♪
ポチッとして頂けると、
次のコンテンツを作成する励みになります♪
参考になったら、💛をポッチとしてね♪

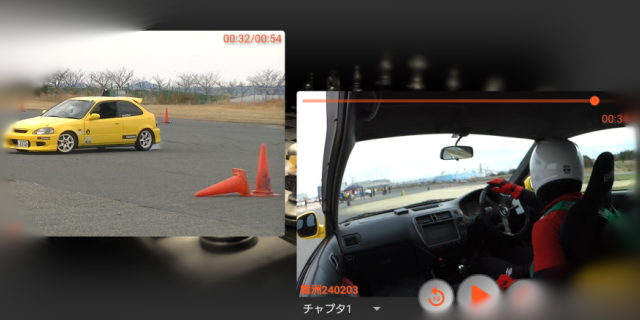


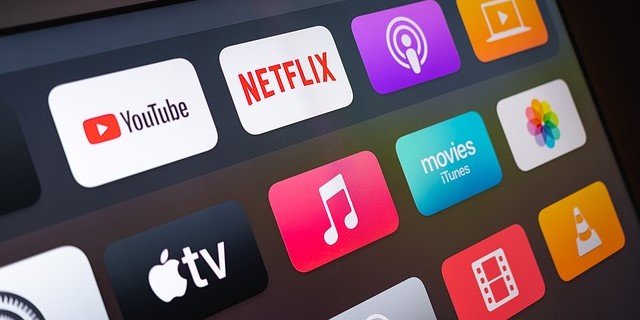
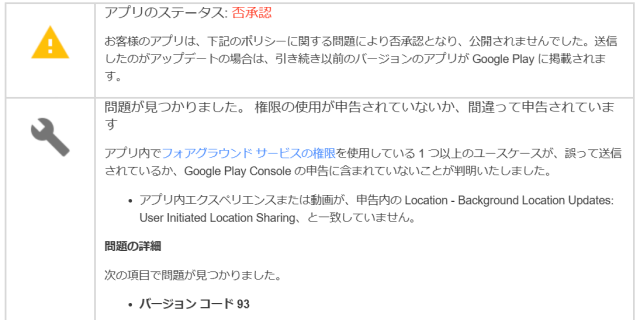
コメント欄