こんにちは、まっさん(@Tera_Msaki)です。
『 ロガーとか車載とか利用して、
タイムを詰める段階に到達していないので、
GPSロガーは使ってません 』
走れば走るほどに、
速くなる伸び盛りのドライバーには、
確かに、ロガーや車載は不要だと思います。
その一方で、
『 練習しても、成績が伸びない、
むしろ、あれこれと足掻けば足掻くほどに、
成績が落ちてきて、
モチベーションが下がってきている 』
考え方のひとつとして、
『 周りが成長している中で、
現状を維持するだけでは、
衰退していくのは当然 』
というものがあります。
今回は、現状維持から、
少しでも成長に繋げる方法として、
「 区間タイム計測のススメ 」を紹介したいと思います。
区間タイム計測
練習会に限らず、試合であっても、コース全体のタイム(場合によっては、中間タイム)しか、わかりません。
区間タイム計測とは、コース全体をいくつかの区間で区切って、それぞれの区間でタイムを計測することです。
区間タイム計測の方法としては、実際の走行をストップウオッチで測ってもらう。
走行ビデオを再生して、ストップウオッチで測る方法などがあります。
これら方法は、あくまで手動での作業で、手間がかかります。
GPSロガーとアプリを使えば、この手間がかかる区間タイム計測を、一瞬で、正確に測ることで出来ます。
欠点は、計測できるのは自車だけです(笑)

区間タイムを計測する目的
コース全体のタイム比較で、いくらかタイム差があったとします。
そのタイム差がどこでついたものか?
これを知るには、区間タイムを計測するしかありません。
区間タイムを計測してみると、速い区間、遅い区間、同じような区間があることに気づきます。
タイヤの空気圧、ショックの減衰、スプリングを変更して、区間タイムを計測してみると、速い区間、遅い区間が変わってくることが、多々あります。
区間タイムでタイムの増減が顕著な区間、タイムの片寄りが遅い方にある区間は、苦手(不得手)な区間と判断できます。
区間タイムを計測するすることで、コース全体のタイム差の比較だけでは、わからなったセッティングの良し悪し、得手・不得手の区間(ターン、スラローム、コーナリングなど)がわかるようになります。
アプリで区間タイムを計測する
GPSロガーを使用してタイムを計測アプリは、クルマの位置情報と予め設定された計測ラインを使って、「クルマが計測ラインを通過」をトリガーにして、タイムを計測しています。
計測ラインの設定は、使用するアプリによって違います。
ここでは、GPSタイム計測アプリ(Laps)を使って、アプリで区間タイムを計測する方法について、説明します。
計測ラインの設定
Lapsでは、走行した軌跡(位置)をGPSロガーで記録し、記録した走行軌跡上に、スタート、ゴール、中間などの計測ラインを設定します。計測ライン設定後の走行は、設定した計測ラインを使って、タイムを計測します。
練習会でよくある30秒ほどのミニコースの場合、スタート、ゴール、そして、コース全体をいくつかの区間にわける中間を、計測ラインとして登録します。
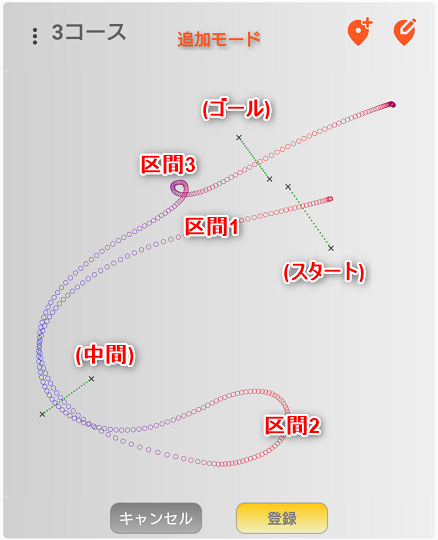
スタートから中間を通過するまでの区間、中間から再び中間を通過するまでの区間、中間からゴールを通過するまでの区間をタイム計測します。
それぞれの区間タイム、区間内での走行距離、最低速度、最高速度、平均速度が区間情報として、記録されます。
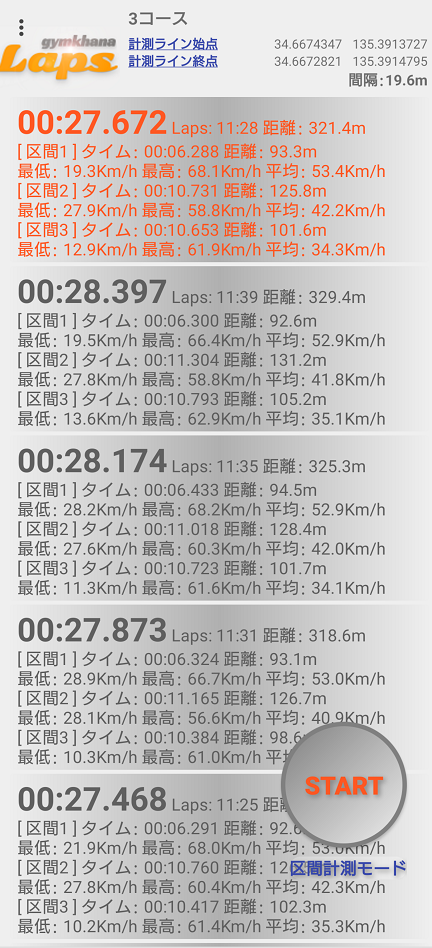
区間タイム計測と計測ラインの再設定
何本か走行後、区間情報を確認して、タイム、距離、速度にばらつきがある区間、気になる区間をピックアップします。
ピックアップした区間について、タイム計測する区間として、計測ラインを再設定します。
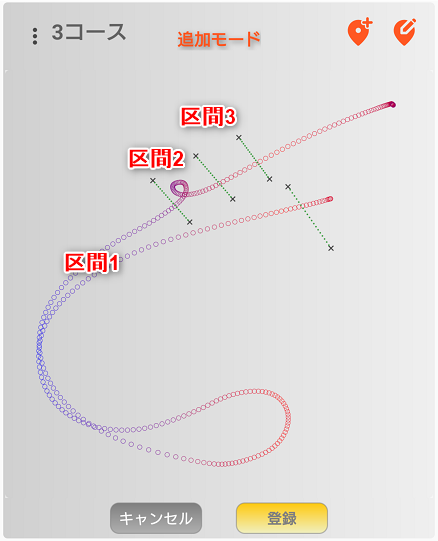
Lapsには、走行軌跡のデータがある場合、再設定した計測ラインで、区間タイムを再計算する機能があります。
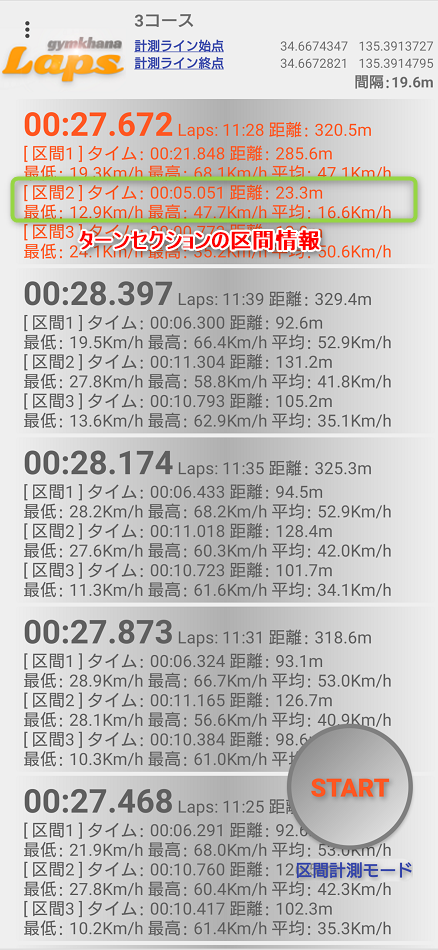
区間タイムの計測では、「計測ライン設定」→「区間タイム計測」のサイクルを、繰り返すことで、苦手な区間を特定して、効率的に練習することができます。
走行後、結果を直ぐに確認できることが、このアプリの最大のメリットです。
区間タイム計測の応用
区間タイム計測の応用では、タイヤの空気圧、ショックの減衰、スプリングなど、セッティング変更の効果を区間タイムの計測結果で確認します。
セッティング情報は、計測タイムなどの情報と合わせて、ノートなどに記録して、保管している人が多いと思います。
GPS走行解析アプリ(Archive pro)では、気温や路温、路面状況、セッティングなどの情報を走行データと合わせて記録します。
ここでは、Archive proを使って、セッティング変更の効果を区間タイムの計測によって確認する方法について、説明します。
走行データの記録
Archive proでは、気温や路温、路面状況、セッティングを走行前にあらかじめ設定しておくことで、走行データと合わせて、記録できます。
気温や路温、路面状況などは、SwitchBot温湿度計やインターネットから、自動で設定できます。
セッティングは変更する箇所のみ、設定します。
計測ラインについては、計測後でも自由に変更できるので、計測時は未設定でも、とくに問題ありません。

記録した走行データの走行軌跡上にスタート、ゴールなど、計測ラインを設定します。
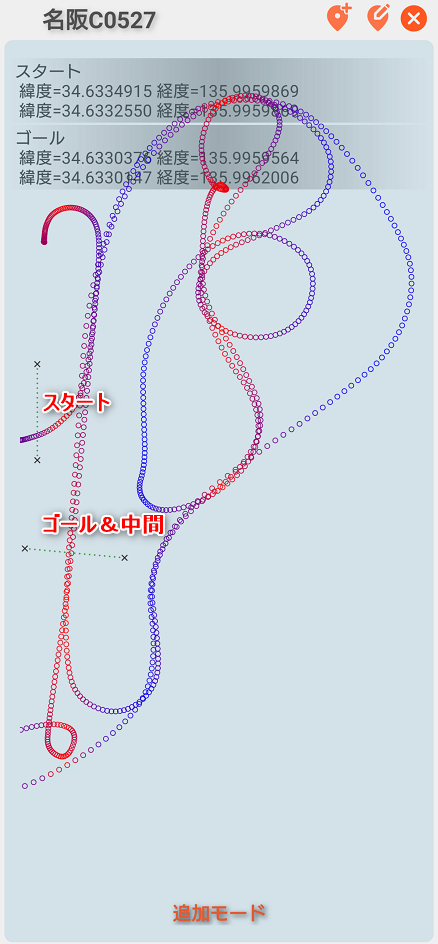
ターン区間のタイム計測
計測したい区間の開始地点と終了地点に、計測ラインを設定します。
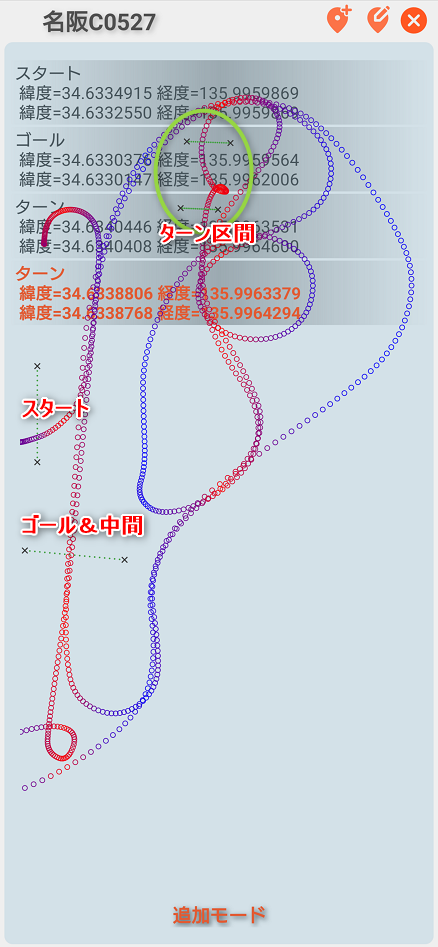
計測ラインを設定すると、走行データに区間タイムが表示されます。

計測ライン追加前の区間1が、スタートからターン(開始地点)を通過するまでの区間、ターン(開始地点)からターン(終了地点)を通過するまでの区間、ターン(終了地点)からゴール&中間を通過するまでの区間で、それぞれの区間タイム、区間内での走行距離、最低速度、最高速度、平均速度が区間情報として、表示されます。
ターン区間(区間2)をタップすると、同じコースの走行データから、この区間の区間情報を一覧表示します。
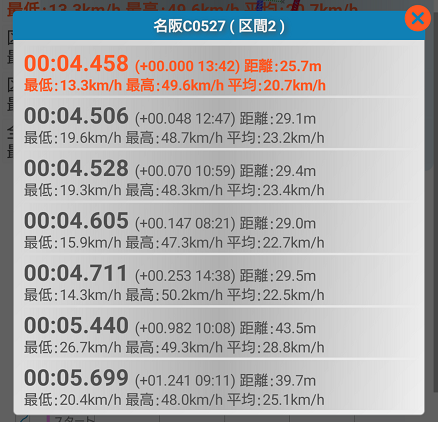
走行ごとにセッティングを変更していた場合、この区間でのセッティングのマッチングがわかります。
区間情報の一覧から、比較したい走行データをタップすると、走行データを比較表示します。
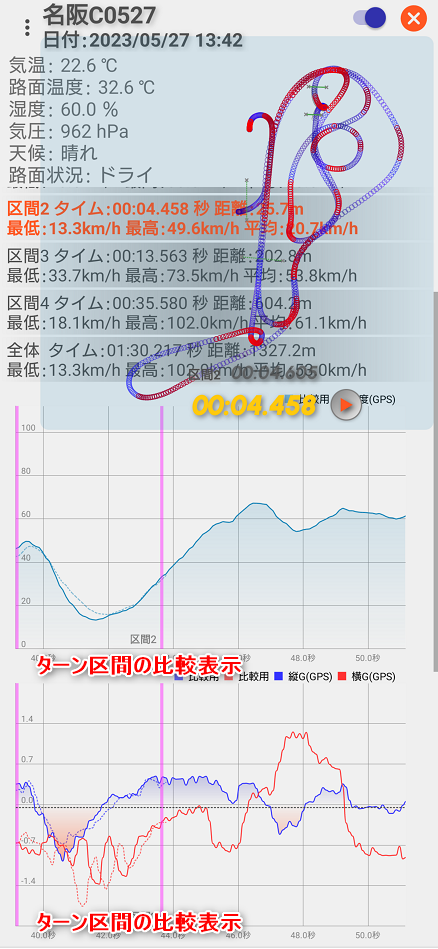
再生ボタン(▶)をタップすると、走行データをモーション再生で確認できます。
また、走行ビデオを登録しておくことで、走行ビデオをモーション再生に同期させて、再生することができます。
コーナリング区間のタイム計測
コーナリング区間の開始地点と終了地点に、計測ラインを設定します。
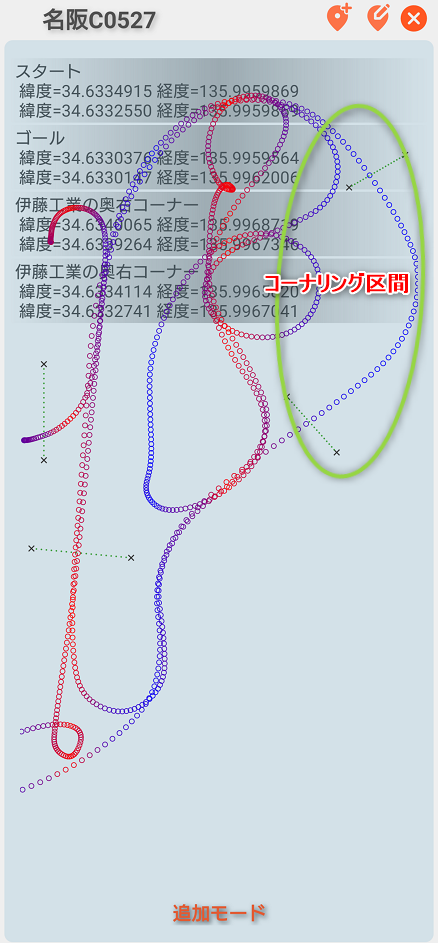
計測ラインを設定すると、走行データに区間タイムが表示されます。

計測ライン追加前の区間2が、中間からコーナリング(開始地点)を通過するまでの区間、コーナリング(開始地点)からコーナリング(終了地点)を通過するまでの区間、コーナリング(終了地点)からゴールを通過するまでの区間で、それぞれの区間タイム、区間内での走行距離、最低速度、最高速度、平均速度が区間情報として、表示されます。
コーナリング区間(区間3)をタップすると、同じコースの走行データから、この区間の区間情報を一覧表示します。
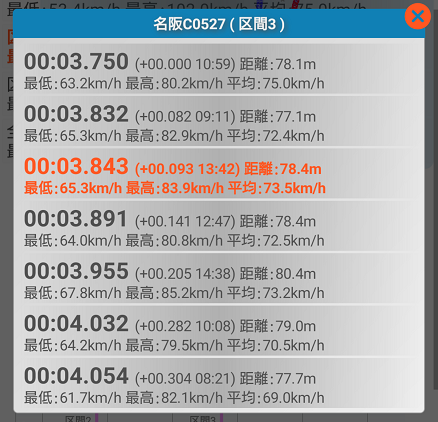
再生ボタン(▶)をタップすると、走行データをモーション再生で確認できます。
まとめ
今回、アプリを使った区間タイムの計測方法を、2つ紹介しました。
ひとつは、いろいろな運転操作を試すような場合に適した方法で、その場で計測する区間を設定して、区間タイムを確認します。
もうひとつは、いろいろなセッティングを確認するような場合に適した方法で、確認したい区間を設定して、走行データを横並びで区間タイムを比較します。
区間タイムを計測して、確認することで、運転操作やセッティングの得手・不得手の区間がわかるようになります。
これまで、いろいろと試しても、良いのか悪いのか、よくわからなった運転操作やセッティングが、区間を絞って、ひとつひとつ確認することで、明確になってくることこそが、現状維持から成長につながる一歩になると確信しています。
今回、使用したGPSロガーはこちらです↓↓↓
現在購入できるGPSロガーでピカイチの性能です。
実際に使っていて気になるのが、バッテリを内蔵していない部分です。
デジスパイスⅣは、バッテリを内蔵しています(Windows用解析ソフト付き)
今回はここまでです。
DC2やEK9でエアコンなしの車両なら、このバッテリがおすすめ♪
誤字脱字、意味不明でわかりづらい、
もっと詳しく知りたいなどのご意見は、
このページの最後にあるコメントか、
こちらから、お願いいたします♪
ポチッとして頂けると、
次のコンテンツを作成する励みになります♪
参考になったら、💛をポッチとしてね♪





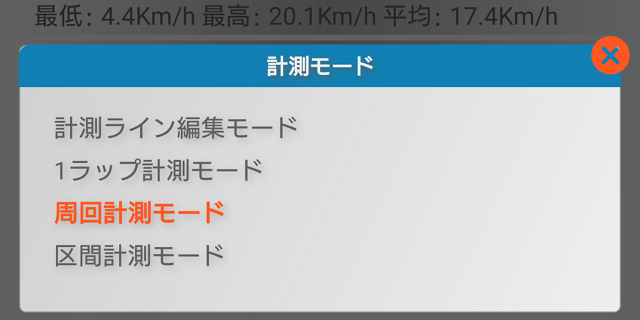
コメント欄