この記事は Androidスマホ用のアプリ開発の中で、
今後の開発で再使用性が高いと思われるコーディングをまとめたものです。
Java での開発経験、XML構文規則、Android のアプリ開発経験がある方を対象としています。
Android のアプリ開発でお役にたててれば、嬉しいです。
(これから Android のアプリ開発や Java での開発を始めたい方への案内は、記事の最後で紹介します)
PopupMenuの表示位置とメニューの間隔を調整する
RecyclerViewのアイテムにポップアップメニューを表示するサンプル動画です。
ポップアップメニューの表示位置とメニューアイテムの間隔を変更するコーディングを解説します。
DIREZZA β11はジムカーナ競技での上位入賞を目標にしたハイグリップスポーツタイヤです♪
ポイント
Androidアプリでメニュー表示する場合、ActionMenuViewかPopupMenuを使用します。
ActionMenuViewはメニューを開くためのオブジェクト定義が必要に対して、PopupMenuは不要です。
PopupMenuは画面レイアウト上の任意のオブジェクトのリスナーを使ってメニューを開きます。
PopupMenuの場合、メニューを表示する位置がリスナーを設定したオブジェクトの下側です。
また、メニューのアイテムの間隔が広く、メニュー操作の対象がわかりにくい。
今回は、PopupMenuの表示位置とメニューの間隔を調整する実装方法を紹介します。
RecyclerViewのアイテムにポップアップメニューを実装はこちら↓↓↓
実装方法
メニューを表示する位置の調整はメニューを表示する位置がリスナーを設定したオブジェクトの位置に表示する特性を利用します。
実際のイベント処理を記述するオブジェクトとメニューを表示するオブジェクトを使います。
メニューのアイテム間隔の調整はContextThemeWrapperを使用して、PopupMenuのスタイルを定義します。
メニュー表示の位置を調整する
RecyclerViewのアイテム上のImageView(img_item)をタップするとメニューを表示します。
メニューを表示する位置はImageView(img_item)の中心より左上とします。
メニューを表示する位置をImageView(dummy)、ImageView(img_item)でタップイベントを受けます。
◎RecyclerViewのアイテム定義
<LinearLayout
xmlns:android="http://schemas.android.com/apk/res/android"
xmlns:tools="http://schemas.android.com/tools"
xmlns:app="http://schemas.android.com/apk/res-auto"
android:layout_width="wrap_content"
android:layout_height="wrap_content"
android:orientation="horizontal"
android:background="@android:color/transparent">
<FrameLayout
android:layout_width="wrap_content"
android:layout_height="142dp"
android:layout_marginTop="4dp"
android:layout_marginStart="1dp"
android:layout_marginEnd="1dp"
android:orientation="vertical"
tools:ignore="UselessParent">
<androidx.cardview.widget.CardView
android:id="@+id/card"
android:layout_width="wrap_content"
android:layout_height="wrap_content"
android:alpha="0.25"
app:cardCornerRadius="8dp"
app:cardElevation="0dp">
<ImageView
android:id="@+id/img_item"
android:scaleType="centerCrop"
android:layout_width="120dp"
android:layout_height="120dp"
tools:ignore="ContentDescription" />
</androidx.cardview.widget.CardView>
<ImageView
android:id="@+id/dummy"
android:layout_width="0dp"
android:layout_height="0dp"
android:layout_margin="24dp"
tools:ignore="ContentDescription" />
<TextView
android:id="@+id/text_item"
android:gravity="bottom|center"
android:layout_marginTop="70dp"
android:layout_width="122dp"
android:layout_height="70dp"
android:textSize="14sp"
android:textStyle="bold"/>
</FrameLayout>
</LinearLayout>◎メニュー定義
<?xml version="1.0" encoding="utf-8"?>
<menu
xmlns:android="http://schemas.android.com/apk/res/android">
<item android:id="@+id/menu62" android:title="@string/menu6"/>
<item android:id="@+id/menu92" android:title="@string/menu9"/>
<item android:id="@+id/menu22" android:title="@string/menu2"/>
<item android:id="@+id/menu32" android:title="@string/menu3"/>
<item android:id="@+id/menu42" android:title="@string/menu4"/>
</menu>メニュー項目は、strings.xmlに記述します。
◎RecyclerViewのアイテム表示とメニュー表示
:
partsAdapter = new HorizontalListView.ArrayAdapter(partsList) {
@Override
public View getView(ViewGroup parent) {
return LayoutInflater.from(parent.getContext()).inflate(R.layout.item_horizontal, parent,false);
}
@Override
public void onBindView(View view, Object data, int position) {
// パーツ名
TextView textView1 = view.findViewById(R.id.text_item);
textView1.setText(HtmlCompat.fromHtml(String.format("<big><b><u>%s</u></b></big>",partsList.get(position).item), FROM_HTML_MODE_COMPACT));
// イメージ表示
CardView card = view.findViewById(R.id.card);
ImageView imageView = view.findViewById(R.id.img_item);
imageView.setImageResource(R.drawable.no_image);
imageView.setScaleType(CENTER_INSIDE);
// メニュー表示用ダミー
ImageView dummy = view.findViewById(R.id.dummy);
imageView.setOnClickListener(view2 -> dummy.performClick());
dummy.setOnClickListener(view1 -> {
ContextThemeWrapper contextThemeWrapper = new ContextThemeWrapper(view1.getContext(), R.style.PopupMenu);
PopupMenu popup = new PopupMenu(contextThemeWrapper, view1);
popup.setOnMenuItemClickListener(item -> {
partsListPosition = position;
itemId = item.getItemId();
Intent intent;
switch (itemId) {
case R.id.menu62: // パーツを修正する
:
break;
case R.id.menu92: // パーツを削除する
:
break;
case R.id.menu22: // イメージを表示する
:
break;
case R.id.menu32: // イメージを選択する
:
break;
case R.id.menu42: // カメラで撮影する
:
break;
default:
}
return false;
});
popup.inflate(R.menu.menu_parts);
popup.show();
}
});
}
};
partsView.setAdapter(partsAdapter);
:ImageView(img_item)のタップイベントをImageView(dummy)にハンドリング(performClick)します。
メニューのアイテム間隔の調整する
メニューのアイテム間隔はスタイルリソースファイル(style.xml)にスタイルを定義します。
アイテム間隔はlistPreferredItemHeightSmallで指定します。
スタイルの適用はContextThemeWrapperを使用してスタイルを適用したContextを作成、PopupMenuをインスタンス化します。
◎スタイルリソースファイル
<?xml version="1.0" encoding="utf-8"?>
<resources>
<style name="PopupMenu" parent="@android:style/Widget.PopupMenu">
<item name="android:colorBackground">@color/white</item>
<item name="android:textColor">@color/black</item>
<item name="android:listPreferredItemHeightSmall">36dp</item>
</style>
:
</resources>◎スタイルの適用
:
dummy.setOnClickListener(view1 -> {
ContextThemeWrapper contextThemeWrapper = new ContextThemeWrapper(view1.getContext(), R.style.PopupMenu);
PopupMenu popup = new PopupMenu(contextThemeWrapper, view1);
:
popup.inflate(R.menu.menu_parts);
popup.show();
});
:今回は、ここまでです。
PopupMenuの表示位置とメニューの間隔を調整しているAndroidアプリです。
誤字脱字、意味不明でわかりづらい、
もっと詳しく知りたいなどのご意見は、
このページの最後にあるコメントか、
こちらから、お願いいたします♪
ポチッとして頂けると、
次のコンテンツを作成する励みになります♪
これからAndroidのアプリ開発やJavaでの開発を始めたい方へ
アプリケーション開発経験がない方や、アプリケーション開発経験がある方でも、Java や C# などのオブジェクト指向言語が初めての方は、Android のアプリ開発ができるようになるには、かなりの時間がかかります。
オンラインスクールでの習得を、強くおススメします。
未経験者からシステムエンジニアを目指すのに最適です。まずは無料相談から♪

未経験者からプログラマーを目指すのに最適です。まずは無料カウンセリングから♪

カリキュラムとサポートがしっかりしています。お得なキャンペーンとかいろいろやっています♪

ゲーム系に強いスクール、UnityやUnrealEngineを習得するのに最適です。まずは無料オンライン相談から♪

参考になったら、💛をポッチとしてね♪

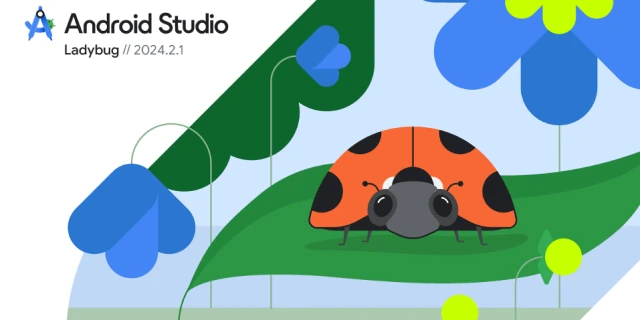

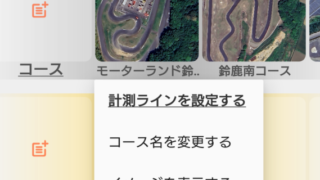




コメント欄